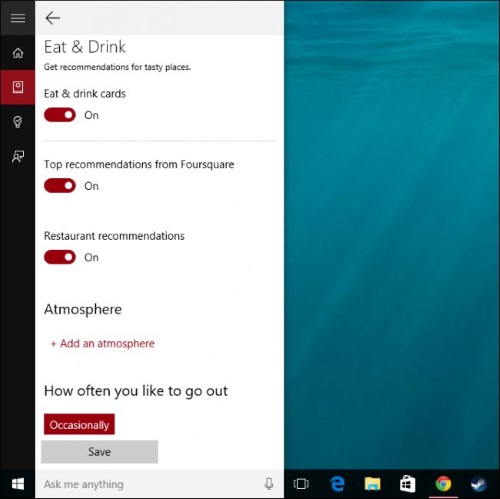Android Data Recovery
Cortana is a useful virtual voice assistant built-in in Windows 10. Calling her an assistant means that it helps you on every single thing in your daily life. You can ask her everything like weather, football match schedule, recommended restaurant/news/movies and more. How to use Cortana after configuring and personalizing Cortana?
Part 1. Configure and Personalize Cortana on Win 10
Part 2. Features of Cortana on Windows 10
Part 1. Configure and Personalize Cortana on Win 10
Bring up Cortana by clicking on the search box from the taskbar. You will see four options provided on the left. Choose the second one, the "Notebook" icon. Turn on the toggle under the "Settings" option and enable Cortana to give you suggestions, ideas, reminders, alerts and more.
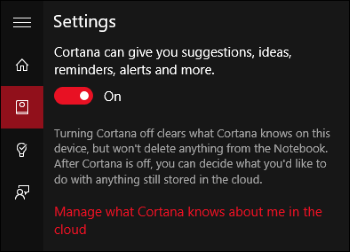
If you are too lazy to type in the questions you want, you can enable "Hey Cortana" on your computer. Just turn on the toggle with ease. If you want Cortana to learn your voice and accents better, you can turn on "Hey Cortana" and choose "To me" and repeat the phrases shown.
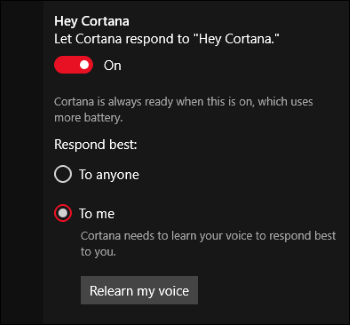
Besides setting up the preference, you can also customize your name or location in "About Me" option of "Notebook".

Part 2. Features of Cortana on Windows 10
Now, let me introduce you the useful features of Windows 10. As you can see, there are 4 options in the interface, "Home", "Notebook", "Reminders" and "Feedback".
1. Home Button
By choosing on "Home" button, things like football match, restaurant, and more will be recommended. Besides, you can also choose "Facts", "Calendar" and "Show times".
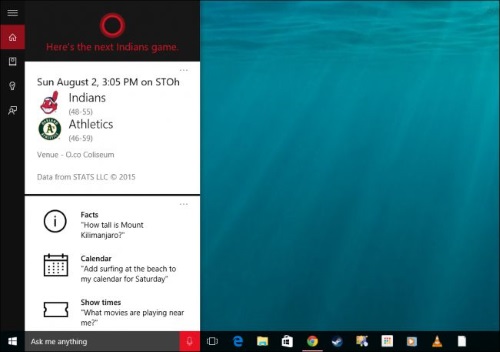
2. Notebook Button
The Notebook option provides you with more choices. You can not only configure your Cortana here but also set up tips or stuff you are interested in so that Cortana will recommend to you.
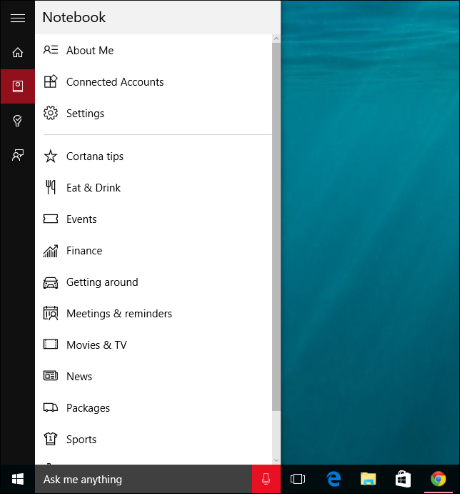
There are many options for you as listed: "Eat & Drink", "Events", "Finance", "Getting around", "Meetings & reminders", "Movies & TV", "News", "Packages" and "Sports". Take Eat & Drink for example, enable "Eat & Drink" card and choose whether to add an atmosphere or recommendations from Foursquare and so on. After setting up, Cortana will recommend popular restaurants, bar, coffee shops and more for you on Home page.
3. Reminders Option
In the reminders option, we can add or check reminders on our computer. All the reminders can be listed in "Time", "Place" and "Person".
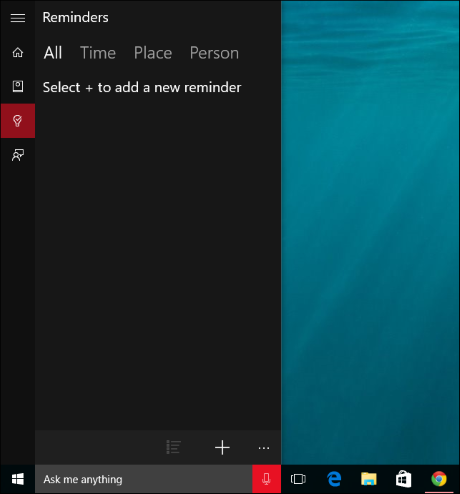
4. Feedback Button
In the last button, you can leave your opinions about Cortana. You can feedback the issues you've faced to the support team and give some suggestions for them.
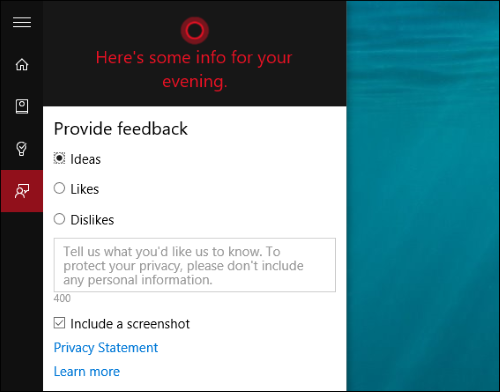
Now that you've finished with Cortana settings, you can now use Cortana on your Windows 10 and ask her anything with ease including "What's my schedule today", "What's the weather like today", "The nearest gas station", and more without even typing a word into the search box.