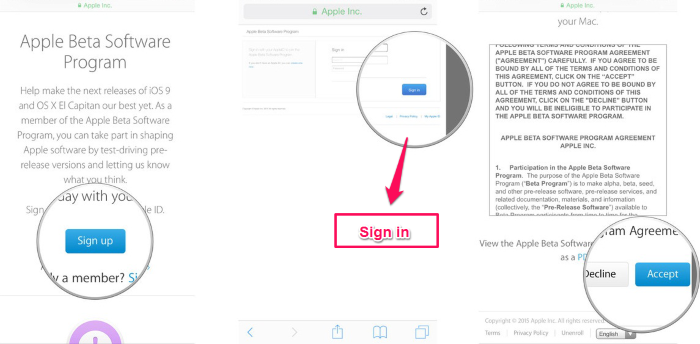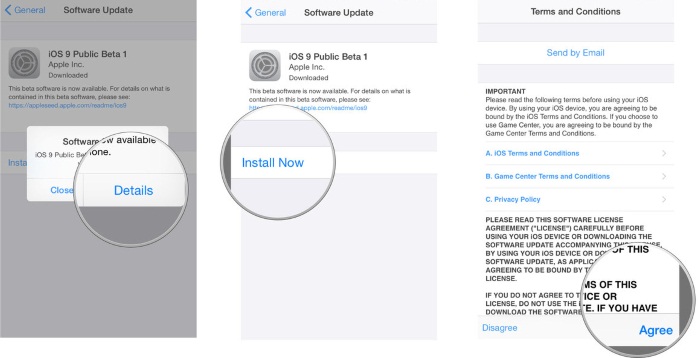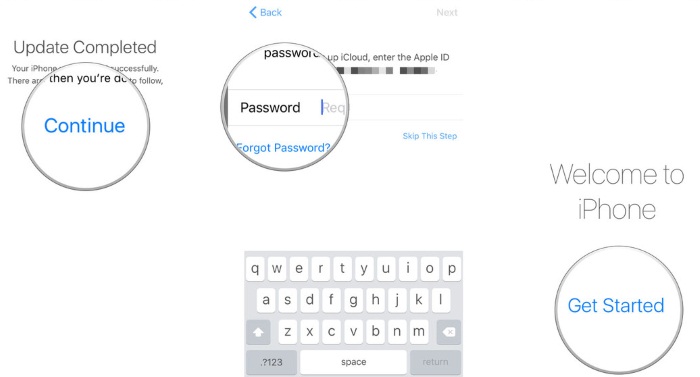Android Data Recovery
iOS 9 is now a heated topic discussed most among iOS fans. Some of these iOS users talk about the new features of the iOS 9. And I am sure you can't wait to upgrade your iDevice to the latest iOS version. First of all, in case you want to go back to iOS 8 after upgrading to iOS 9, you will be suggested to do a backup of your iPhone or iPad beforehand. After backing up your iPhone, I will show you how to download and upgrade iOS 8 to iOS 9. Next, I will take iPhone 6 for example, please follow the below step-by-step guide.
Step 1. Register Your Account for the iOS 9
Go to beta.apple.com on your iPhone and read the Apple Beta Software Program introduction and tap "Sign up". Then, in the next interface, enter your Apple ID and the password to log into your Apple account. And tap the "Sign in" button. After that, tap "Accept" on the next screen to accept the terms and conditions.
Note: If you have already joined a public beta for your Macbook OS X, you can skip the signing up and just sign in your Apple account.
Step 2. Enroll Your iPhone in the iOS 9 Public Beta
After the registration, you've come to the enrollment step. You will see the "Enroll Your Devices to Get Public Beta Software" interface, and two options are provided – OS X and iOS. Tap "iOS" to enter the iOS set up interface. Then, click "Download profile" and you will be prompted that the iOS 9 is ready to be installed. Just click "Install" on the upper-right corner.
After that, enter the password as is required and read the agreement. Then continuing taping "Install" to consent to the agreement as you can see below. When you've have the profile installed, you will see a pop-up asking you to restart your iPhone 6. Click "Restart" to have it rebooted.
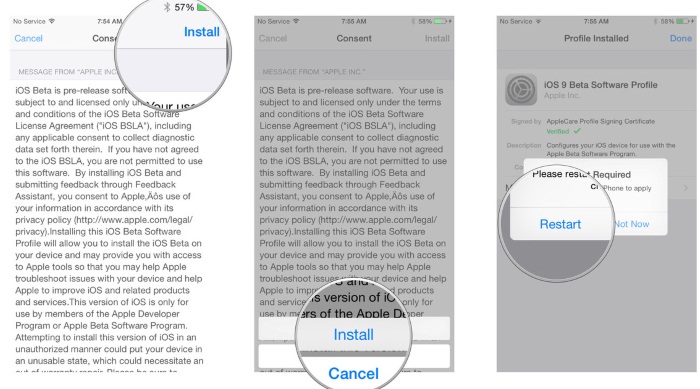
Note: You have to read the agreement carefully to have rough knowledge of the risks it may cause. After accomplishing step 2, congratulations, you've come nearer to iOS 9. In this section, we will show you how to install iOS 9 public beta on your iPhone 6.
Step 3. Install the iOS 9 Public Beta
In this step, you will see the pop up windows prompting that you can view the details of the iOS 9 Public Beta (The Beta 4 is now available). Tap "Details" and then "Install Now". After that, enter your password and you will then be shown the Terms and Conditions, which includes iOS Terms and Conditions, Game Center Terms and Conditions and Privacy Policy. Read them carefully and tap "Agree" to move on.
Note: The progress bar will show you that the installation is going on well. Just wait patiently please.
Step 4. Get Started with iOS 9 Public Beta
Now you've come to the last but most important and excited part. Your iOS 9 is well installed on your iPhone 6, you can check the below step to get it started.
Tap "Continue" when you see the "Update Completed" interface. Then, type in the password of your Apple ID. And you will see the big "Get Started" button in the next screen. Just tap it without hesitation.
After that, you've done the whole process to download and upgrade the latest iOS 9 public beta. And you can take your time enjoying the amazing iOS 9 new features. The steps to upgrade your iPad and Macbook are similar. You can try it on your own.
That's all. If you have any problem on installing and upgrading iPhone, please leave us messages below, we will try hard to help you solve the problem. Or if you've tried the new features of the iOS 9, please leave comments to discuss with us what're the most practical feature of iOS 9.