Android Data Recovery
"I was busy working in living room with my PC and left my Android charging in the bedroom. Because I was concentrated too much on my project, I didn't notice that there're messages sent from my boss telling me that there's some new change for the project. Consequently, I was, without doubt, scolded severely by my boss. What can I do to stop missing messages when my Android phone is away from me? Is there any way I can get a notification on my computer when receiving messages on Android phone?"
AirDroid is not only an excellent data transfer program, but also a useful tool for you to receive, send, forward or delete messages on your computer without holding your Android in hand. Just prepare for the AirDroid Web and your Android phone beforehand. Next I will show you how to reply, forward or delete messages on your computer.
Part 1. Send/Delete/Forward Messages on PC
Step 1. Download and Launch AirDroid for Android
First of all, you have to download AirDroid on your Android. Then, launch it. Then, you will be asked to sign in the account. We will skip the sign in process in this article, if you don't know how to sign in, please check the previous article - AirDroid: Sync Photos/Videos/Music between Android and Computer.
Step 2. Connect AirDroid for Android and AirDroid Web Wirelessly
After signing in AirDroid account, you can see the website address as the windows below shows. What you need is just to type the either address into the browser of your computer, and tap "Enter" on your computer keyboard to access to AirDroid Web. If you see the below windows on your computer, that means you've successfully match your computer and Android with AirDroid.
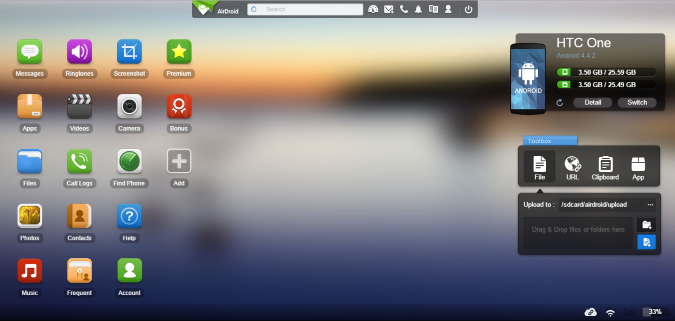
Step 3. Enable Notifications on Both AirDroid Web and Android
Remember to enable Desktop Notification on your AirDroid Web. Click "Account" – "General", then, tic the box in front of "Enable desktop notifications" and "Enable notification sound". And click "Save" on the bottom-right corner.
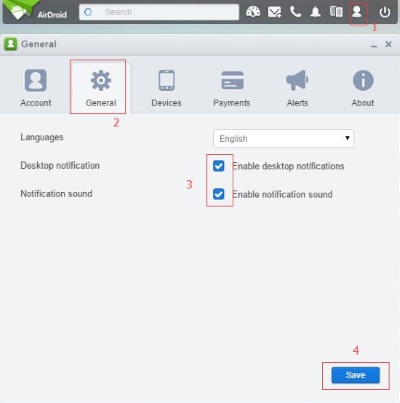
On Android: Tap "Settings" – "Notification Mirror service" and tick the box next to "AirDroid Notification Mirror Service".
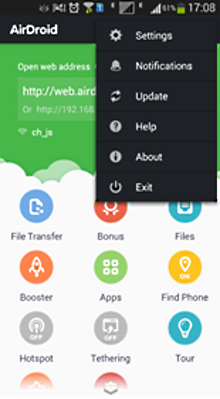


Step 4. Reply/Forward/Delete SMS on Android from Computer
a. Reply or delete messages on computer:
After enabling all the notification settings, you will be shown a pop-up window as soon as there is a new message on your Android. You can simply click "Reply" or "Delete" without even open the "Message" app. Tap "Reply" and you will see the second screenshot below. You can type in what you want and simply click "Send" to reply to the messages.
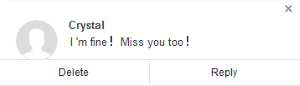
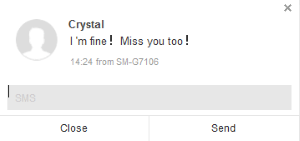
b. Forward messages to other contacts:
If you want to forward the messages to other contacts, you have to open the "Message" app, the green icon on the AirDroid Web. Then, find the messages you want to forward to others. Click the "Forward" icon as the below window shows.
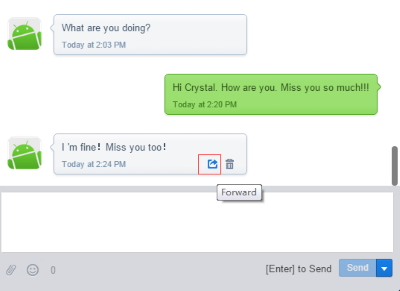
Then, the messages will be copy to a new window. You just need to click the green "+" button and choose the contacts you like. And simply click "Send" as shown below. You can also forward them in group by adding different phone numbers in it.
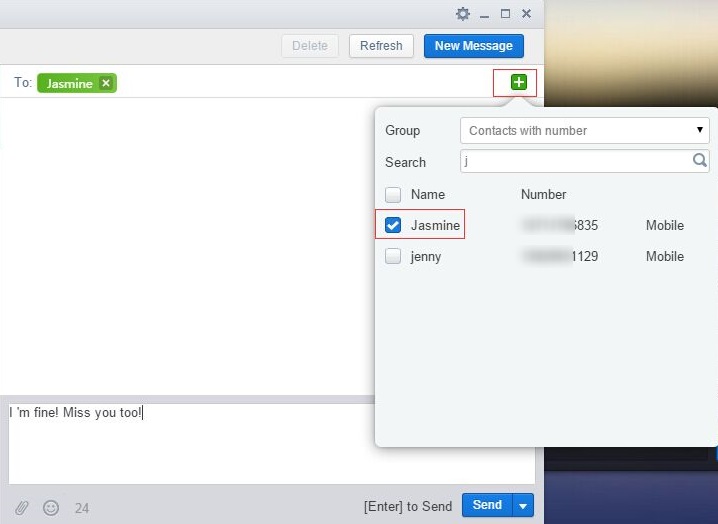
Part 2. Receive Incoming Phones on PC
One more awesome feature of AirDroid is that it allows you to answer or decline phone calls directly on computer. AirDroid will notify you when there's an incoming phone on your Android. You can choose to answer, mute or decline it. If you choose "Decline", you will be allowed to choose the way to reject. You can choose "Reject" or "Reject with message" as you wish.
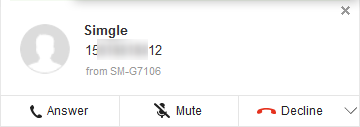

That's it. It is very practical, isn't it? With this awesome data transfer and manage tool for Android, you won't miss any important messages or urgent phone calls any more. Besides, you should note that the messages or phone calls you receive are synced automatically on your Android. That means, if you check on the Android phone, the messages or the call history will still exist on your Android. For more outstanding features about AirDroid, please keep a close eye on our post. Wish you a good day.




















