Android Data Recovery
Have you ever faced this problem: You have photos, videos, music and other media files to transfer from Android to computer. But for whatever reason, your USB cable is not available. Does that mean you have no way to copy the files? You can attach the files you want and send through email. But it's very slow and you have to wait for a long time. Fortunately, if you try AirDroid, the extraordinary data transfer software, you can transfer photos, videos and music from Android to computer wirelessly without difficulty.
Step 1. Launch AirDroid for Android and AirDroid Desktop
Download AirDroid both on your Android and your computer. Then, launch it. If you haven't sign up yet, please do it first. After signing up, log in to the same account on both your Android and desktop AirDroid.
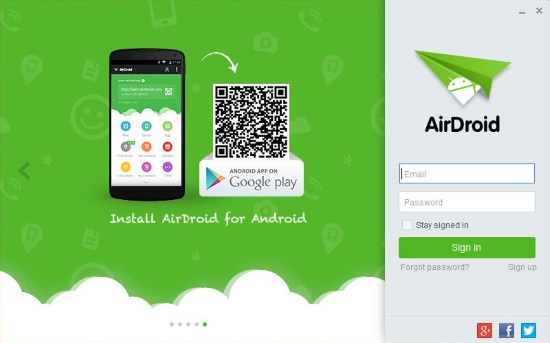

Note: To sign in on your Android, you can click the first icon on the top and enter the email and password of the account you just sign up.
Step 2. Choose Photos on Android
Now I will take transferring photos from Android to PC for example. Other media files like videos and music can be transfer with the similar steps. Hold your Android in hand and tap the third option, "Files" – "Photos". Then, your photo gallery will be bring up and you can choose photos from any album you like. After that, tick the box on the top-right corner of the photos you'd love to transfer as the third interface below shows.

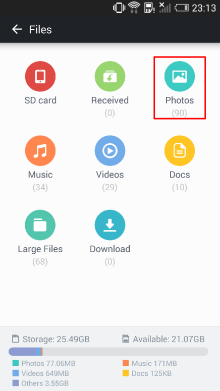
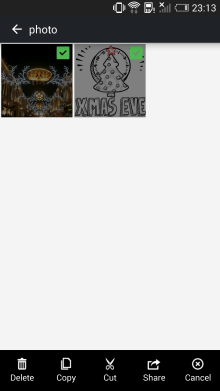
Step 3. Start Transfer Photos from Android to Computer
After choosing all the songs you want, press the fourth icon on the bottom – "Share". In the next screen, there will pop up an option allowing you to complete the action using AirDroid, Bluetooth, Mail and more. In this case, choose "AirDroid" and you will be brought to a "File Transfer" page. As you can see in the second interface below, there are three choices for you – "AirDroid Web" "AirDroid Desktop" "SM-G7106". AirDroid Web only allows you to transfer files from computer to Android but not from Android to computer. So, if you want to transfer photos from Android to Android, you can choose the third option, and the "SM-G7106" will be replaced by your device name. Choose "AirDroid Desktop" and the photos will be sent to the AirDroid on your computer.
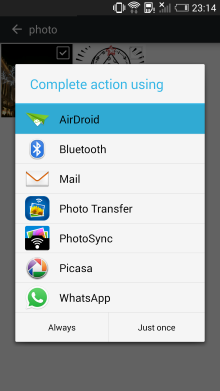
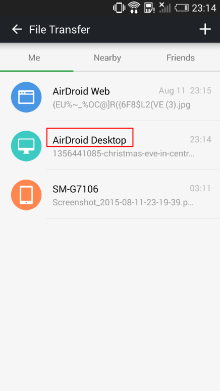
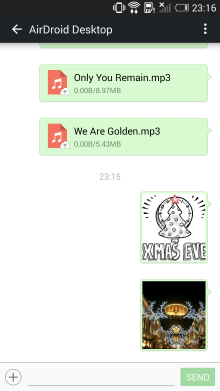
Step 4. Check and Save Photos on Computer
Turn to your computer and choose the second option on the left sidebar. Then, choose your device name. In this case, I choose "HTC One". And as you can see, the two pictures that we just sent to AirDroid desktop are shown in the interface, just download it on your computer. You can go to "Settings" > "General" to check where the received files are saved on your computer.
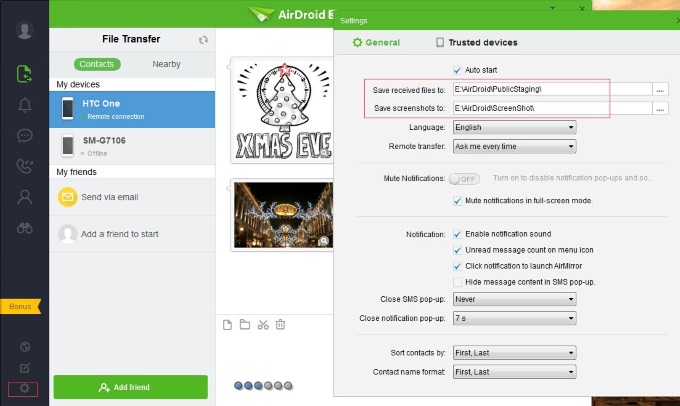
That's it, with the help of these outstanding Android Data Transfer tool – AirDroid, you can transfer Android photos, videos and music, and more wirelessly to your Windows, Mac or even other Android phone. Of course, transferring media files are not the only features of AirDroid. You can also manage messages of your Android phone on PC with this awesome AirDroid.




















