Android Data Recovery
Though many countries use English, English in different countries are a little bit different especially when read out. That's the reason why many American users who use Windows 10 tends to change Cortana's voice as American English and British users tends to change as British one. Follow this post and we will show you the simple way to change Cortana's voice and display language in Windows 10:
Step 1. Go to "Settings" from Start Menu.
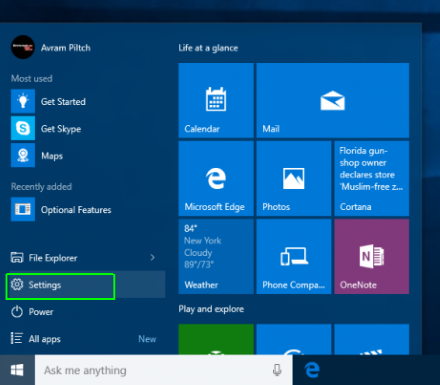
Step 2. Click "Time & language" in the Settings interface.
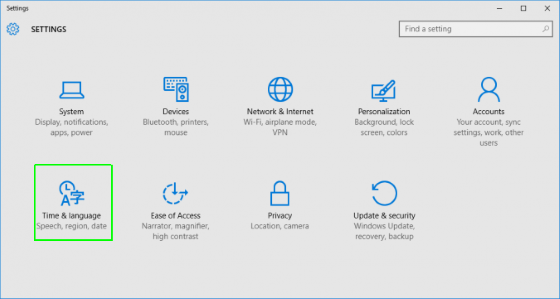
Step 3. Choose "Region & language" from the left pane as highlighted.
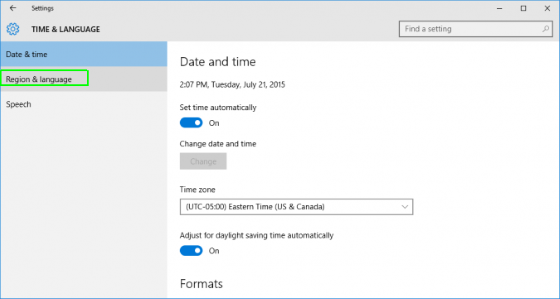
Step 4. You are allowed to select a new region in this step. As you can see below, different countries are listed. If you want an American accent, choose "United States" and if you want British accent, choose "United Kingdom".
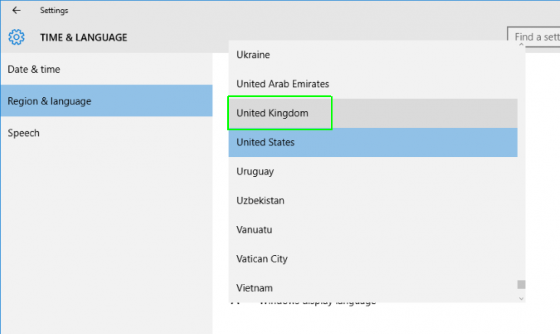
Step 5. Choose "Add a language" and choose the language you want, English for example.
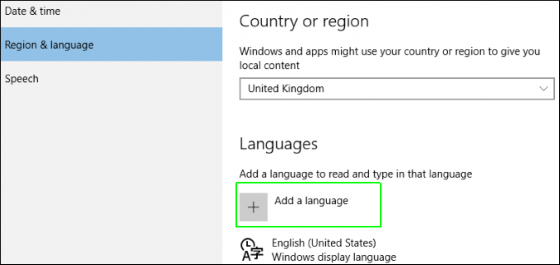
Note: Please make sure that the country of the region and language that you chose are the same one, otherwise, it won't works normally as you wish.
Step 6. After setting English as the language, you will see that there is a load of English dialect options from different countries. Choose the one you want and move on.
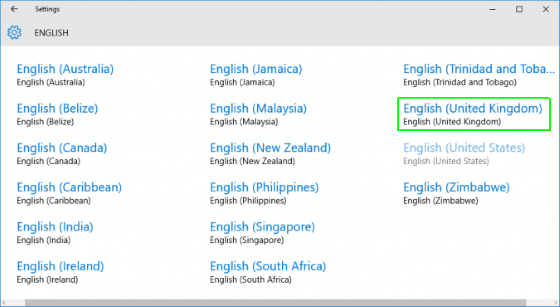
Step 7. Hit on the language you've just added and choose "Set as default".
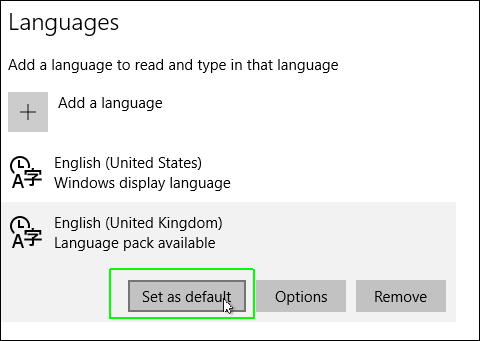
Step 8. Choose "Options" next to the language and then hit on "Download" below the "Download language pack" and "Speech" options.
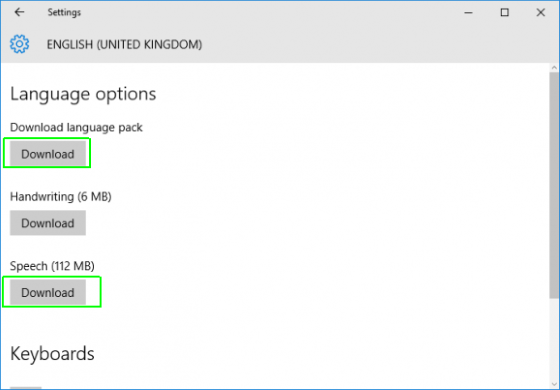
Step 9. Select "Settings" under "Speech".

Step 10. Choose the language you've just added and tick "Recognize non-native accents for this language" and restart your computer.
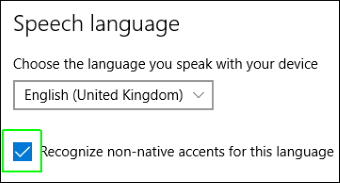
With these 10 simple steps, you have successfully changed the region and the language of the country you want. It is really easy and handy, isn't it? Now, you don't need to worry that Cortana, the virtual voice assistant on Windows 10 can't understand your accents well.




















