Android Data Recovery
CSV files are usually used to save contacts exported from email. We can save it as XLS and edit them as you wish. Some of you may find that in some CSV files, contacts are listed in rows tidily while some are in a mess.
In this article, we will show you the easy way to convert .csv file to .xlsx (Excel 2007, 2010 or 2013) an .xls (Excel 2003 and lower). If the CSV contacts shows tidily, you can just save it as .xls or .xlsx. If it is messy, please follow the below guide to solve it. Today, we will show you the easy way to convert CSV contacts to XLS and make them listed in rows.
Step 1. After launching Excel, you can import the data from .csv file.
Step 2. At the top of the Excel interface, you will see "Data". Click it and you will be shown "From Text" under "Get External Data".
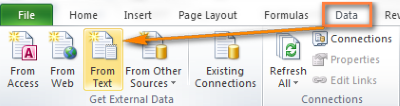
Step 3. Check for the .csv file you like and click "Import" to import it.
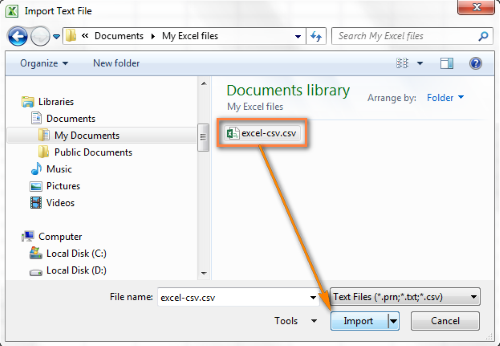
Step 4. Follow the below steps to tidy up the contacts list.
1. Choose file type and the row number to import the data. Then, choose "Delimited" and type in "1" in the blank of "Start import at row". Then, click "Next".
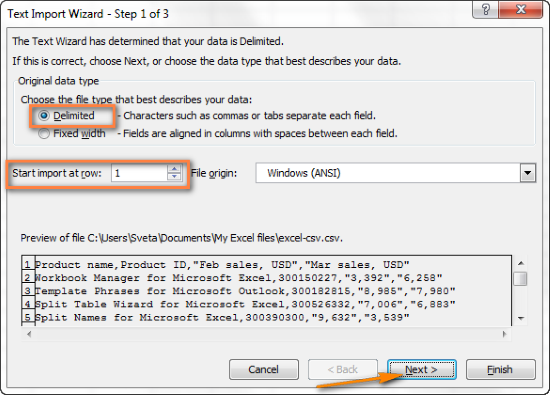
2. Select delimiters and qualifier you like. In this case, we just need to tick "Tab" and "Comma" so that each product will be separated by tabs and product details such as IDs and sales numbers will be separated by commas.
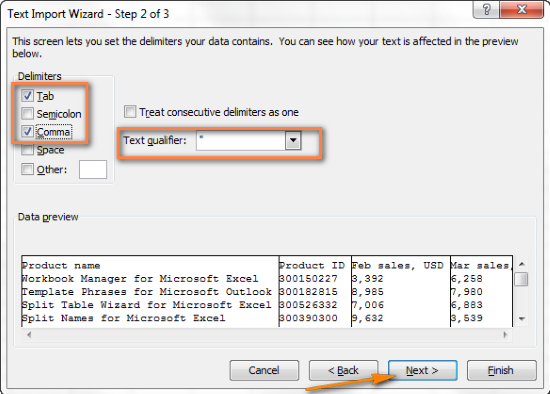
Note: Delimiter is used to separate values for you. Text qualifier is used to wrap the values in your text file. Then, you can check "Treat consecutive delimiters as one" to preview empty cell and check the data preview at the bottom. If you are satisfied with the result, just click "Next" and "Finish".
3. Choose where to import the data to. You can either put the data in the existing worksheet or the new worksheet and click "OK".
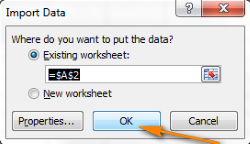
Note: By choosing "Properties", you can change the name, layout or formatting the imported data. Click "OK" to save the change.
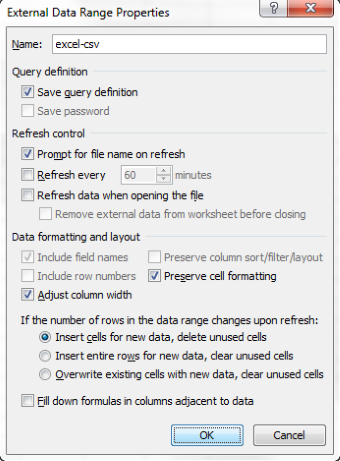
After you follow the steps above, you can successfully import .csv file to .xls on your Excel and have them listed in row tidily as the screenshot below shows.
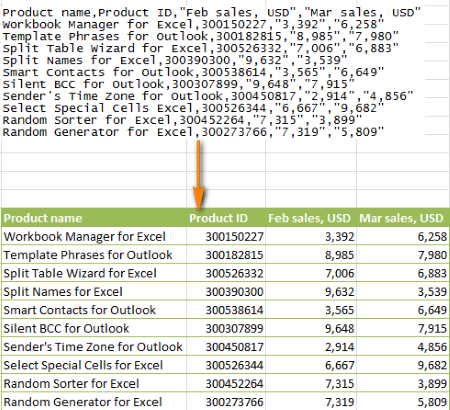
Please leave comments below to share with us your feeling after reading this tutorial. Or, if you are interested in more tips and tricks on Android, iOS or computer solutions and info, please keep an eye on our blog. We've posted a related post on how to import vCard contacts to Excel previously, please feel free to have a check on it. Have a nice day.




















