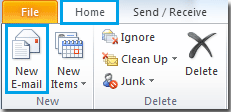Android Data Recovery
Outlook email template is useful especially when you want to send emails repeatedly. It will save you time because you don't need to type them in again and again. Here in this article, I'd love to share with you a simple but helpful way to create and use Outlook Email Template.
Part 1: How to Create New Outlook Email Template
Part 2: How to Use Outlook Email Template
Part 3: Tips and Tricks
Part 1: How to Create New Outlook Email Template
Step 1. Take Outlook 2010 for example, launch it on your computer and choose "Home" > "New Email".
Step 2. Then, start composing the email you want and type in the email address and subject as shown below.
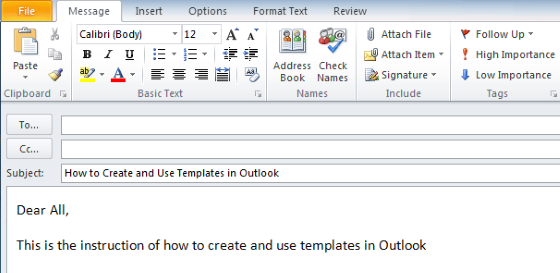
Step 3. Then, click on "File" on the top and choose "Save as".

Step 4. Choose "Outlook Template(*.oft)" from the "Save as type" in the pop up screen. Then, name the new template as you want in the blanket of "File name".
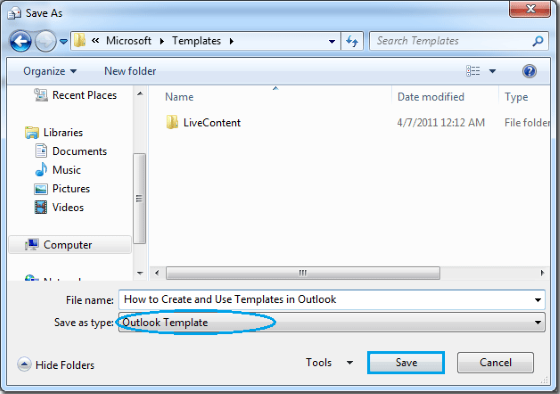
Part 2: How to Use Outlook Email Template
Step 1. To use the new email template you just added, you need to click on "Developer" tab. If you can't find this option, just go to "File" > "Options" > choose "Customize Ribbon" from the left panel. On the right panel, you will find "Developer" in the main tabs list. Just tick in the box next to it and click "OK" at the bottom.
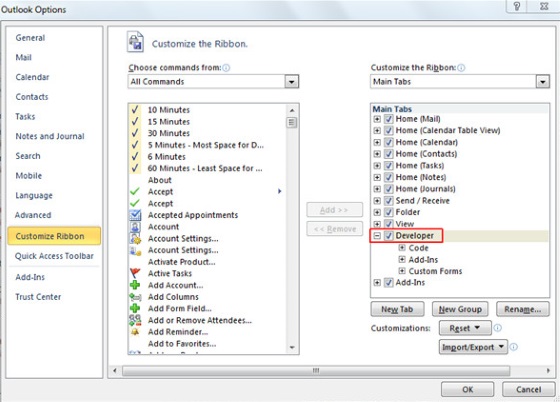
Step 2. After you can see "Developer" tab on the top of Outlook 2010, Go back to the main interface and choose "Developer" > "Choose Form".
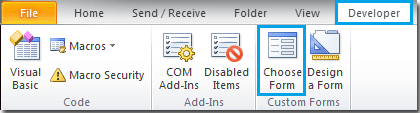
Step 3. Then, in the pop up interface, choose "User Templates in File System" in "Look In" list. Then, choose the email templates that you created just now and hit on "Open".
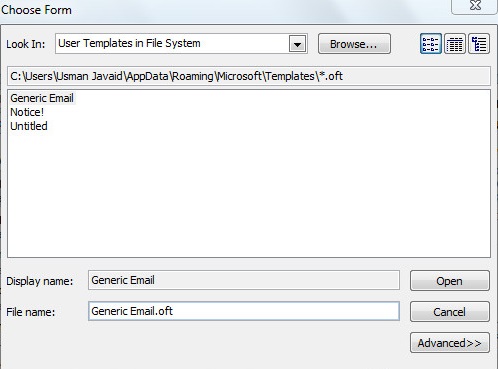
And the email template that you created just now will be opened. You can change the email address/subject if needed or directly send it out.
Part 3: Tips and Notes
Tip 1. If you think that it is still inconvenient to use created email template you can pin the template to the task bar.
1). Go to "C:\Users\UserName\AppData\Roaming\Microsoft\Templates", the folder where the Outlook templates are located.
2). Press on the template you want and drag it towards the Outlook icon on your taskbar to pin the template.

3). If you need the template later, you just need to simply right click on the Outlook icon on the taskbar. And there it is.
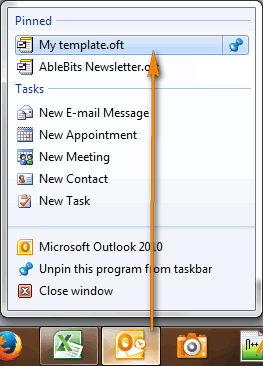
Tip 2: You can also create a shortcut on the desktop to access your templates easier.
1). Go to "C:\Users\UserName\AppData\Roaming\Microsoft\Templates" and the email templates will be shown.
2). Right click on the template you want and choose "Send to" > "Desktop (create shortcut)".
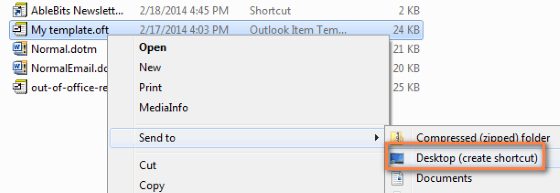
Note 1: The folder like "Appdata" is important system files which will be hidden by default, but it will be seen when you perform the Outlook setup. So, to prevent unintentionally deleted it, please remember to hide the folders after the operation.
Take Windows 8.x or Windows 10 for example, go to "Options".
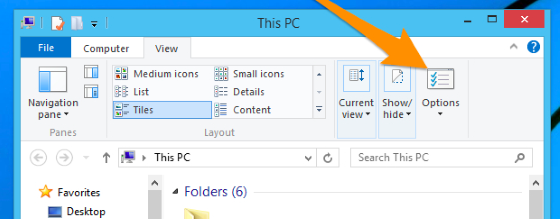
Then, choose "View" and uncheck "Show hidden files and folders" in the "Advanced settings" list.
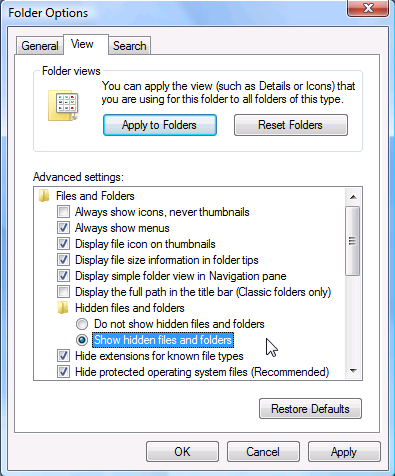
That's it. I hope that after you read this guide, you will find it save you time and you won't get troubles when you need to send the email again and again every day. All these issues will be solved after you create a new email template for your Outlook 2010 on your own.