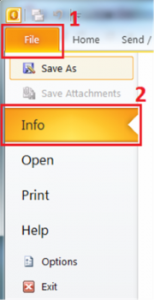Android Data Recovery
Have you ever faced these situations?
1. Found that you forgot to CC to someone else in the email you just sent
2. Forgot to attach files or add subjects in the email
3. Want to change the content but the email has already been sent and has no way to withdraw
If these always happen to you, you'd better read this article, which shows you how to delay or schedule sending emails in Outlook. With this setting, the email will be sent a few minutes later after you click the "Send" button so that you can check and change it before it is sent.
Steps to Delay/Schedule Sending Emails in Outlook 2010/2013
Step 1. Choose "File" > "Info" at the very beginning.
Step 2. Select "Manage Rules and Alerts" in the "Account Information" list.
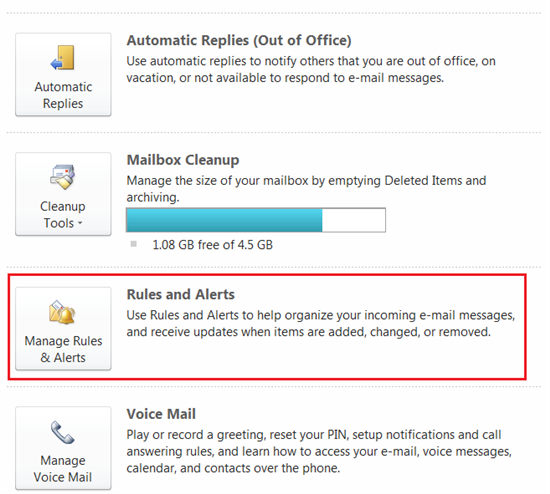
Step 3. Go to "Rules and Alerts" and choose "New Rule".
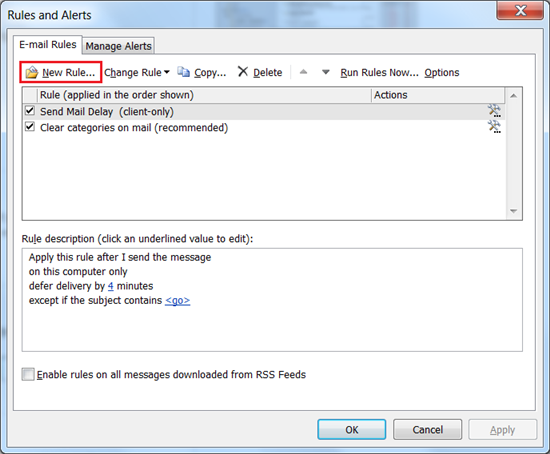
Step 4. Select "Rules Wizard" > "Start from blank rule" > "Apply rule on messages I send" as shown in the interface.
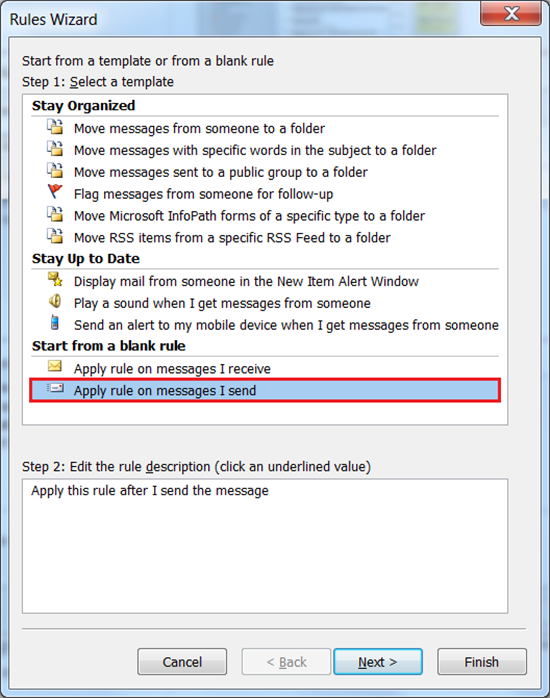
Step 5. Tick "on this computer only" in "Step 1: Select condition(s)" list.
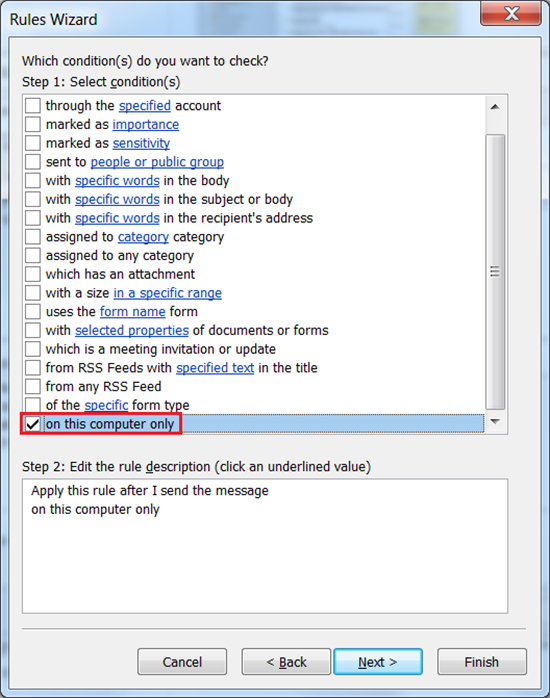
Step 6. Tick "defer delivery by a number of minutes" and click on "a number of". Then, you will get a pop-up window. Choose how many minutes you want.

Step 7. Tick "except if the subject contains specific words" > choose "specific words" > enter the specific word in the "Search Text" screen.
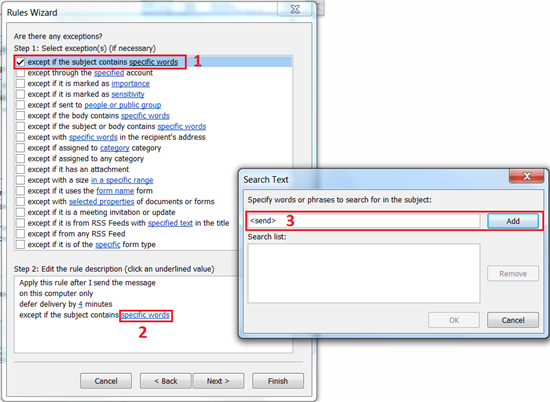
Note: Enter other exception words and hit on "OK" and confirm the exception rule by clicking on "Next" in the next window.
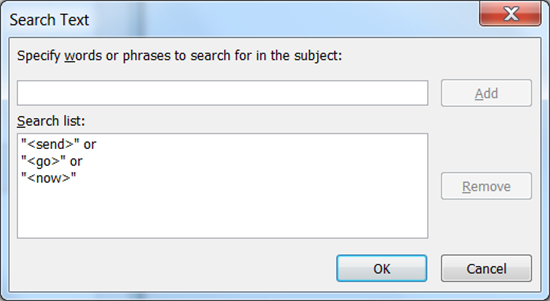
Step 8. Enter the name of this rule and enable "Turn on this rule". Choose "Finish" to move on.
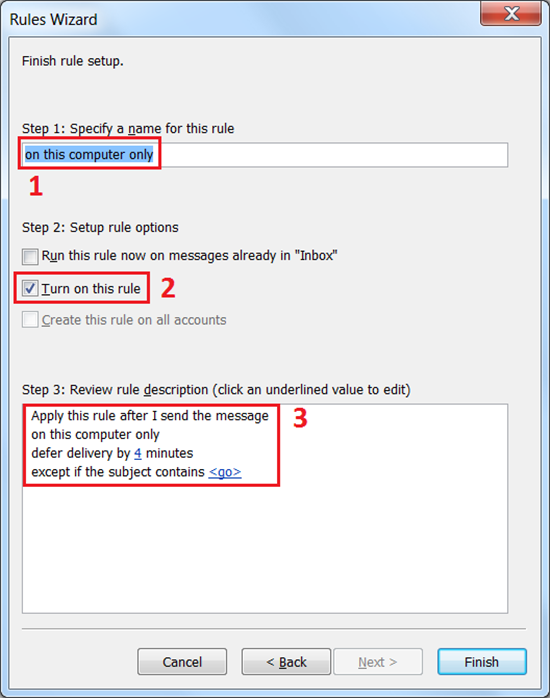
That's it. Outlook delay delivery setup is not that complex even though there are many steps to choose, tick or enable, it is not complex at all, isn't it? Try these steps on your Outlook and you will benefit a lot from it when you are sending Outlook emails.