Android Data Recovery
No matter you are about to throw a party, organize a school activity, or prepare for an annual conference, it's quite important to make sure everything goes off without a hitch by keeping Notes who's be responsible for what, how much to cost as well as checklists. That's why Notes app built in iOS has existed as one of the most practical apps, helping Apple users to jot down whatever comes to mind in a quick way.
In iOS 9, Notes app catches up with those feature-filled rivals from third parties like EverNote and OneNote, etc. It's completely revamped and has plenty of utilitarian features. Let's have a look at its new features and learn to fully use Notes in iOS 9.
1. Format Your Notes
With iOS 9 Notes, you can start to add text in format. It brings several formatting options, for instance, Title, Heading, Body, Bulleted List, Dashed List and Numbered List. Open a Notes, tap the "Plus" button at the right above the keyboard, you will access to the toolbar. Tap the "Aa" icon, you can select the options in Formatting menu.

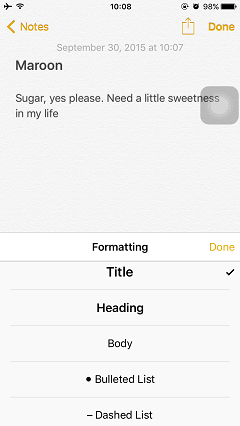
2. Create Checklists
If you have a lot of things to complete in a week, you can mark it down with Notes and make a checklist. Tap "Plus" to open the toolbar and select the checklist button at the left. It will appear at the left row next to your text content in line. Once you get one item done, just tap the circle and the item will be checked off.
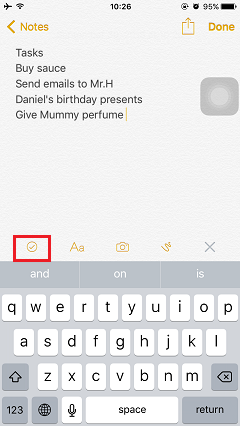
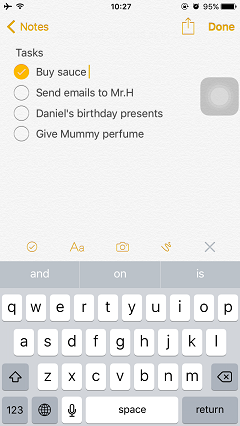
3. Draw Sketches in Notes
Tap Notes open, and hit the "curve" icon, you can add sketch to Notes. The drawing board provides a few utensils like pen, marker, pencil, ruler, eraser and color. You can use different drawing tool to finish your sketch. If you don't satisfy with your drawing, you can tap the back arrow at the top of the interface to un-do it.
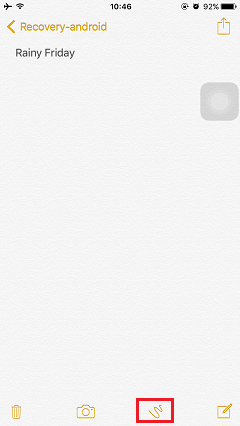
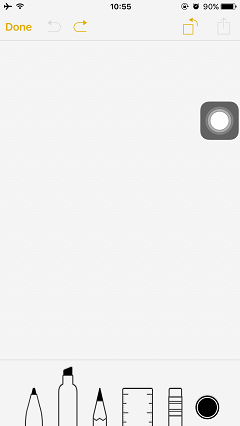

4. Add Photos and Attachments
With the iOS 9 Notes, it's much easier to add fabulous photos into your Notes. Inside a Notes, tap the "camera" icon, you can take a photos immediately or choose pictures from Photo Library to add in the Notes. All your added photos in Notes can be view and check in "Attachments" menu.
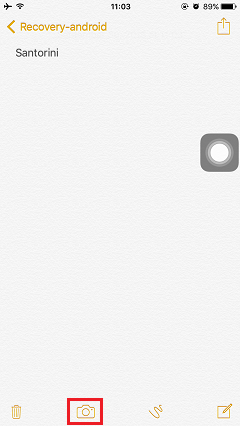
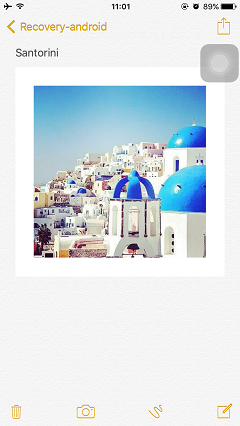
5. Add Web Links to Notes
Provided you want to rush in Christmas big sale on some websites and get some promotion products, it's quite necessary to mark them in Notes and attach it to the site link. Search and open the target website in Safari, tap the "Share" icon and select Notes. Enter some keyword in it and hit the "Save" button. You can check the website in the Notes app.
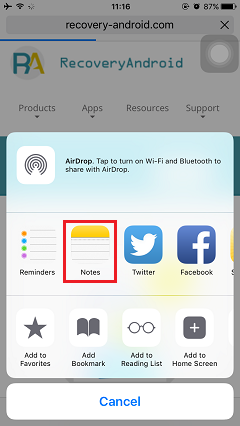
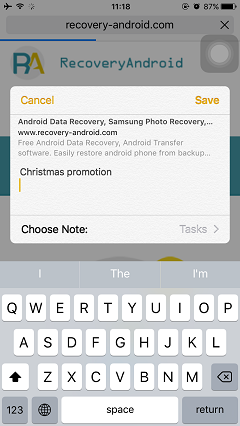
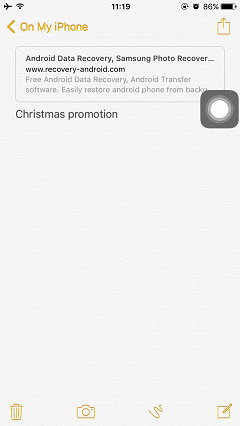
6. Organize Notes in Folders
In the past, we have a long list of Notes shown on the screen. With iOS 9 Notes, you can manage the notes in folders. Tap the "Edit" button at the top-right corner, select those notes you want and tap "Move to" button. You can add those selected in the existed folders or add to new folder, then, hit the "Save" button.
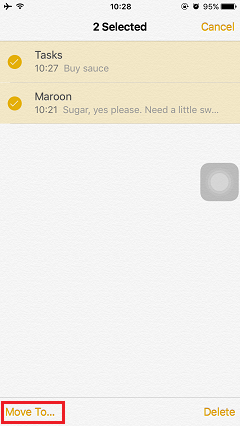

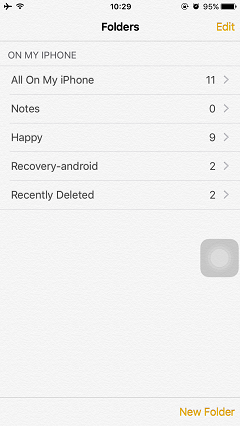
The new features make Notes much more useful and fun than the previous versions. Did you grasp how to use Notes in iOS 9? Hurry to give it a shot!




















