Android Data Recovery
Phone is vibrating. Stop reading books. Pick up the phone and read the message instantly. However, there are only some unimportant advertising information pushed by YouTube. Fed up with this interference? Calm down! Here I am going to pose some tips for you to turn off notifications on your smart phone. With this method, promotional messages will not spam you. Please look through the following items and move your fingertips to try.
The process goes as the following two parts:
Part 1: Turn off notification on your Android
Part 2: Turn off notification on your iPhone
Part 1: Turn off notification on your Android
Step 1. Go to settings screen on your Android
Go to "Settings" – "General" on your Android and you will be shown the "Application manager" listed under "Device manager" for you to choose.
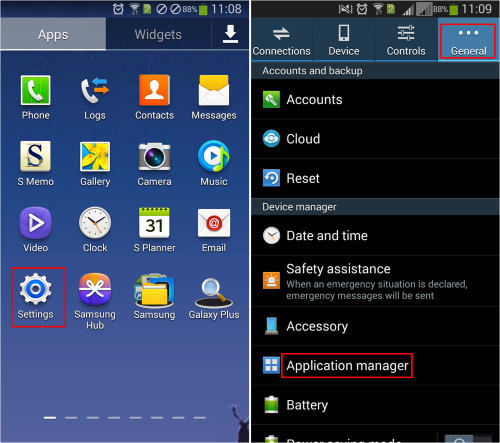
Note: This operation is based on Samsung Grand Duos 2 which is running Android 4.3. The operation of other Android phone and tablet will be similar.
Step 2. Preview the apps on your Android
Then, you will be shown different lists: "ALL", "TURNED OFF", "DOWNLOADED", "RUNNING" and "SD CARD". In the "ALL" list, preview all the apps on your Android phone and choose the apps which you don't want to get the notification. Take Billly for example, if you don't want to get the notification, you can tap Billy and then you will be shown the second screenshot below. Uncheck "Show notifications" and you will get a prompt saying that you may miss important alerts and updates if you turn off. Click "OK" if you are sure you want to mute the notifications.

Note: As you can see in the second screenshot, there's a clear data and clear cache on your Android, you can tap on these buttons to get more space by clear the app data you don't need.
Part 2: Turn off notification on your iPhone
Step 1.Turn on your iPhone and click Settings.
The first step is to start your iPhone. You can see a "Setting" icon on the desktop. Tap it and enter setting center. Screenshot below appears when you enter setting center. Find out "Notification" icon and tap it.
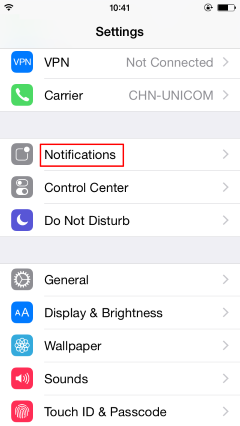
Step 2. Preview applications to close
Now in "INCLUDE" list, you will see the apps listed. Select target programs and tap it. Take "Messages" for example.

Step 3. Set and close messages notifications
In the "Messages" list, you will be shown the below screen. Then, you will be asked to disable "Allow Notifications" by turning the green button off.
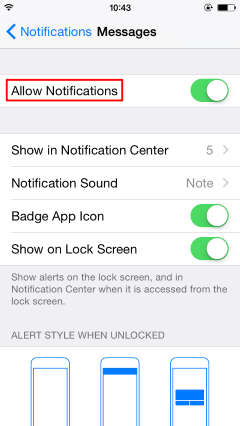
The whole process ends. You will not be bothered by the continuous ringing or vibrating caused by various notifications. If you appreciate my recommendation, you can collect it and share it with your friends.




















