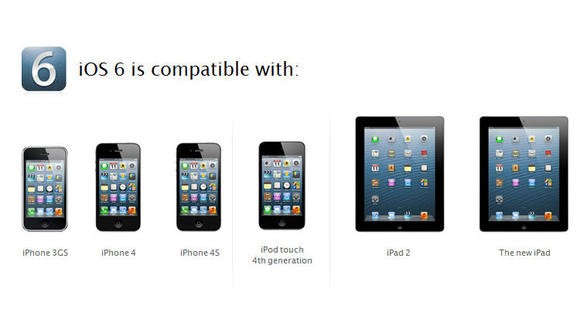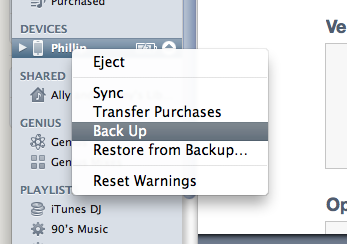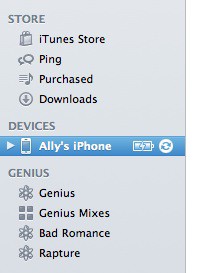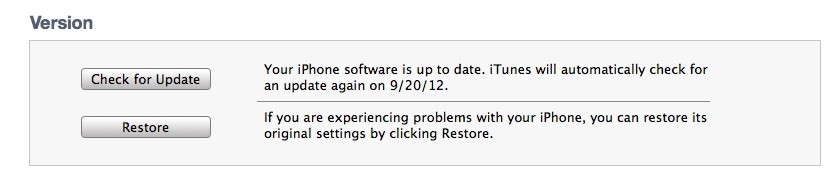Android Data Recovery
The new version of iOS for Apple devices is available now. Many eager users are itching to upgrade their devices to experience the new great features and functions iOS 6 offers. There are two methods to update your iPhone or iPad to iOS 6, one of which is to use OTA and the other one is to use iTunes. Here we are going to show you how to update via iTunes, please click here to get how to update to iOS 6 over-the-air (OTA)
Make Sure Your Device is Compatible
The new features and functions of iOS 6 will be limited in some devices, so the first thing before updating is to make sure your device can run iOS 6. You'll need one of the following devices:
- iPhone 3GS
- iPhone 4
- iPhone 4S
- iPod touch 4th generation
- iPad 2
- New iPad (iPad 3)
Update Your iTunes to the Latest Version
To update to iOS 6, you'll also need the latest version of iTunes which now is 11.0. You can download it by visiting iTunes.com, or you can just run a software update on your PC and update automatically.
Back Up Your iPhone, iPad, or iPod touch
In case something goes wrong, you'd better confirm you have backed up the information of your device. If you haven't backed up via iCloud or iTunes, make sure you do before updating.
If you haven't used iCloud yet, you need to make a current backup in iTunes manually.
1. Connect your iPhone to your PC and open the iTunes. Your phone will sync and back up your device automatically.
2. If it doesn't sync and back up automatically, you can either click "Sync" button to back up your devices manually, or right-click your device name in the navigation bar and click "Back Up" as well.
How to Update to iOS 6 Via iTunes
Once you have finished backing up, you can start to update your device to iOS 6 now.
1. Connect your iPhone, iPad or iPod touch to your Mac or PC.
2. Open iTunes and click your device name in the left hand navigation pane
3. In the "Summary" option, click "Check for Update" button.
4. iTunes will alert you that there is an update available for you.
5. If you are ready to update right now, choose "Download and Update".
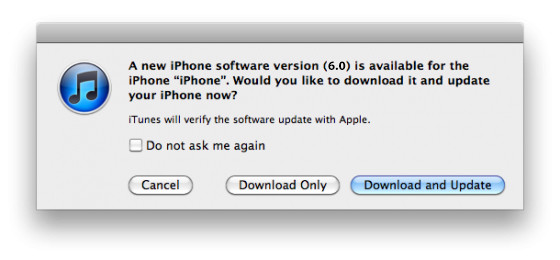
6. Confirm what pops up and wait when the iTunes is doing the update.