Android Data Recovery
"52.3% of the iOS users are running iTunes, of which 90.5% are confused and dazed...." iTunes 12 is redesigned. But to some extend, the innovation trails it. A big chunk of users complain that they cannot find sidebar, don't know how to sync pictures, or even lost data after syncing.... For your reference, we will share one of the most useful and commonly used tips--how to sync photos from iTunes 12 to iPhone. And before we start, we will first discuss the differences between doing a sync and a backup.
Extending Reading:
Sync Music, Movies, E-books from iTunes 12 to iPhone/iPad
Is iTunes 12 Better than iTunes 11
Is Syncing Totally Equal to Backing up? No!
Syncing makes sure contents are the same on your iPhone, iPad or iPod touch and computer. For example, you can download/update APP, purchase music, e-books, or movies on your iPhone. Meanwhile, you can do so on your PC through iTunes. Nevertheless, when you add a new song to iTunes on your PC other than iPhone, contents between them will be various. To keep them the same, you need to sync and upload contents via iTunes.
And what is backing up? Backing up refers to, one way, copying data from one location to another. In other words, a backup somewhat means a copy. If you make an iPhone data backup via iTunes, you can recover them from your iDevice when you lost them. But please notice that, it is unavailable to restore a backup of a new iOS to an old one, for instance, it is impossible to restore a backup of iOS 8 to iOS 7.
Steps to Sync Images to iPhone
Step 1. Connect iPhone to PC
To begin with, plug in your iPhone running iOS 8 or higher with a USB came with it and launch iTunes 12. Then click the device icon at the upper-left pane.

Step 2. Select Photos for Syncing
Choose "Photos" from the left menu. Then tick the box followed by "Sync". You can choose the defaulted picture source or click it for another one containing your wanted images, after which you need to click "Apply" at the bottom.
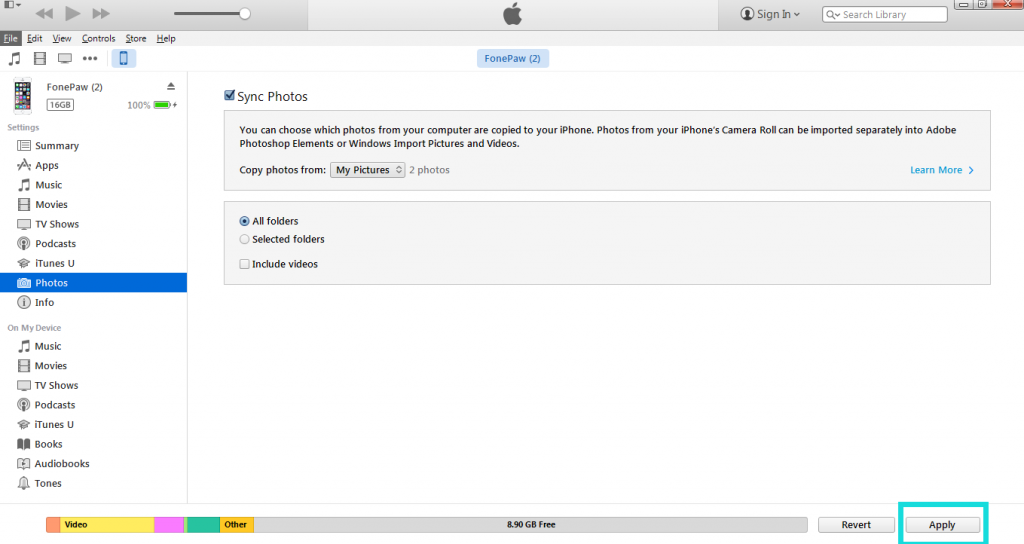
Step 3. Remove and Sync Photos
When you have appointed a folder containing your wanted pictures, a dialogue box will occur and prompt you to choose "Remove and Sync" or "Cancel". Move on by clicking the former one. iTunes will help you sync pictures to iPhone.
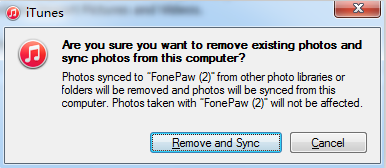
NOTE: Except screenshots, iPhone saved images, iPhone taken photos and videos, previously synced files will be taken place by the newly synced ones. Pay attention to this, or your images will lost.
Now check your iPhone. You can find that your photos now are sitting in the iOS device. And for more practical tips, just browse our website.





















I have ever lost photos when I sync photos from iTunes to iPhone. Sometimes hard to understand why Apple set this rule.