Android Data Recovery
In addition to Cortana, my second favorite feature on the Microsoft Edge browser for Windows 10 is the Web Note. This new feature allows you to take notes, write, doodle and highlight directly on webpages just as you do in note-taking app. Better yet, you can then save or share the web note. In this post, I will show you how to make full use of the Web Note feature on Edge browser.
Make Web Notes in Edge Browser
1. Open Edge Browser
Make sure that your Windows 10 computer is connected to the Internet. Then, open Microsoft Edge browser and open the website on which you want to make web notes.
2. Click "Make a Web Note"
When the web page loads successfully, click the "Make a Web Note" button at the top-right corner.
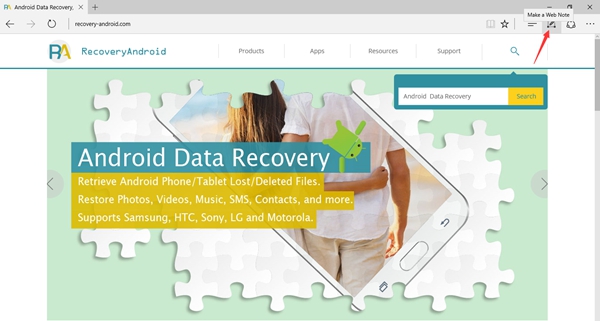
3. Show All Note-taking Tools
If the toolbar and tab for a webpage is purple maroon in color, then it indicates that you are currently viewing or making a Web Note on that specific webpage. Here you can see five tools: Pen, Highlighter, Eraser, Typed Notes and Clip. In following steps, I'll show you how to use them one by one.

4. Use the Pen to Write or Mark on the Webpage
Click the Pen tool, you can select a color and draw a mark on your preferred section of the page.

5. Use the Highlighter on the Webpage
Tap on the Highlighter icon, and select a color and shape you want to highlight with. Then, highlight what you like on the webpage.
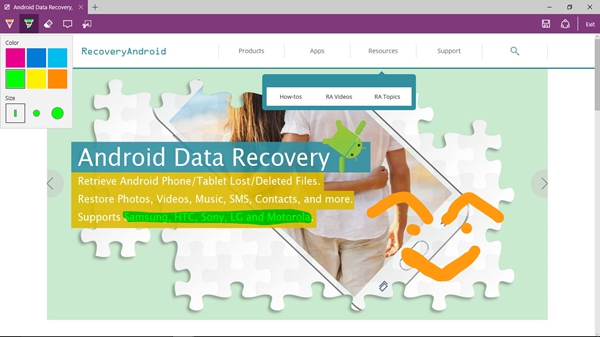
6. Use the Eraser to Clear Pen and Highlighter Marks on the Webpage
If you don't like any marks you made with Pen or Highlighter, click the Eraser icon to clear single pen and highlighter marks. To clear all pen and highlighter marks on the webpage at once, click or tap on the "Eraser" icon and select "Clear all ink."
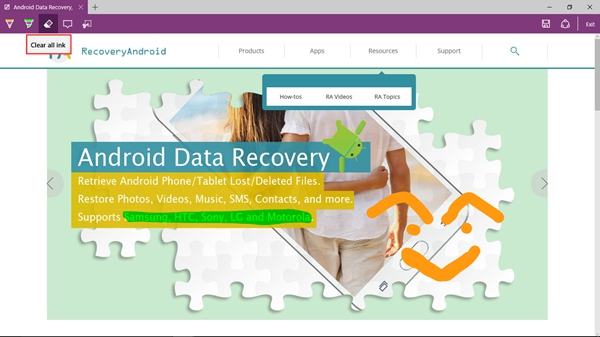
7. Add a Typed Note on the Webpage
Want to write a note? Click the Type icon, then you can add your comments anywhere on the webpage.
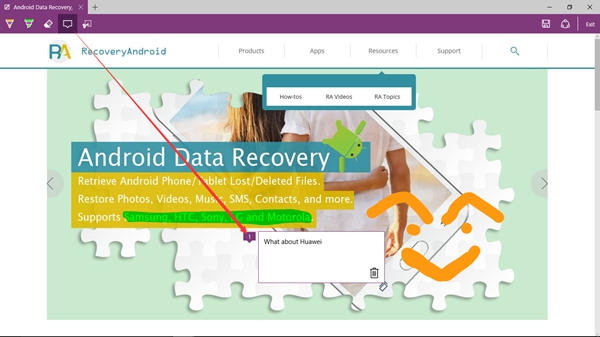
8. Clip a Part of the Page
If you want to share or save a particular (marked) area of the web page, the Clip tool is quite handy. Click the Clip icon to drag and select the area of the web page where you have marked, highlighted, and/or captioned important stuff. Then, you can paste the image where you like.

9. Save or Share the Web Note
Once done, you can click the Share button from the top-right corner to share it via Mail, Messaging, OneNote and more.
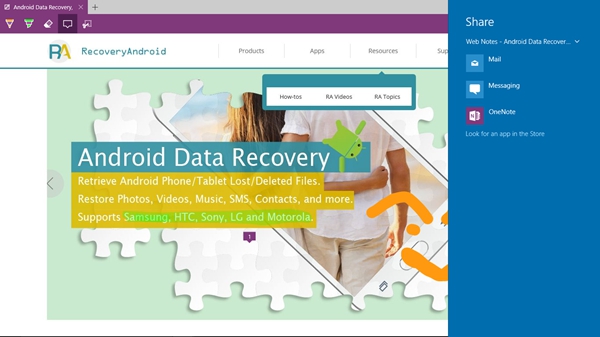
Alternatively, you can also click the Save button to save the web note in OneNote, Favorites or Reading List in Microsoft Edge.
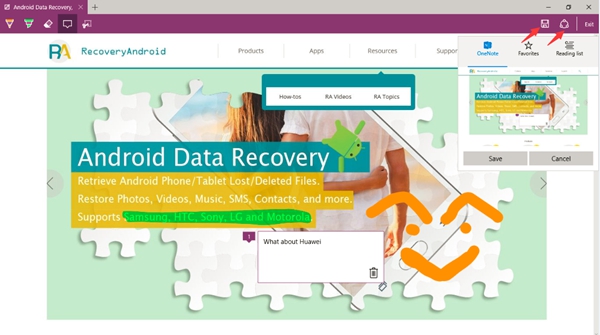
10. Exit the Web Note
Click on the Exit icon to exit the Note compose mode. Please note than a Web Note will not be saved automatically when you exit. Therefore, if you want to use the Wen Note afterwards, then be sure that you have saved the Web Note before exiting.
Learned? Try it out on Microsoft Edge Browser now!




















