Android Data Recovery
No matter which kind of office job you are engaged in, you might send and receive a load of email every day. A large amount of office stuff also complains that most of their time waste on processing email. Today, I will recommend 5 useful ways to help you manage Outlook mail inbox effectively: Rules, categories, quick steps, flags and search. Though it looks like tedious because the tutorial is long and divided into 5 parts, you will see how excellent it works when you put them into practice.
Part 1: How to Use Outlook Rules to Manage Email
Part 2: How to Categorize Email with Ease
Part 3: Use Quick Steps to Organize Outlook Email
Part 4: Flag Important Emails to Keep Track
Part 5: Use Search to Find Email Easily
Part 1: How to Use Outlook Rules to Manage Email
Step 1. Tap on "Rules" and find "New Rule…" in "Rules and Alerts" list.
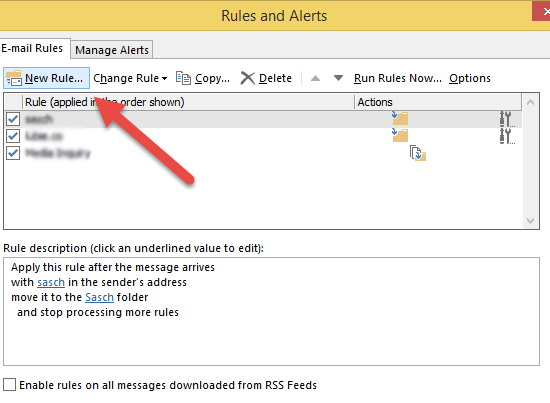
Step 2. In "Rules Wizard", choose "Apply rule on message I receive".
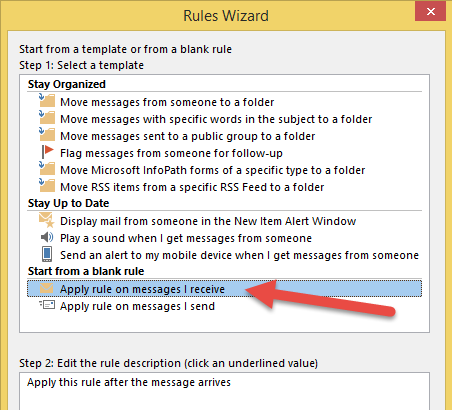
Step 3. Tick the conditions you want as shown below, for example, "with specific words in the subject" and add the specify words or phrases you want. When you receive some emails with the specific words you've set on your words, you can find it easily.

Step 4. Now, you can choose how you want it to take actions when it found the messages includes the specific words you've added. You can move it to the folder, assign it to category or delete them as you wish. Besides, you can also choose the color of the category if you like.
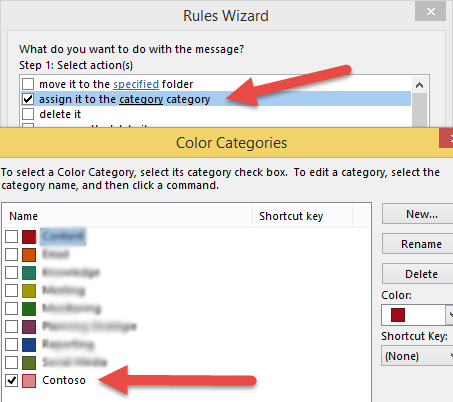
Step 5. The last step to set up the rule is to name the rule and turn it on.
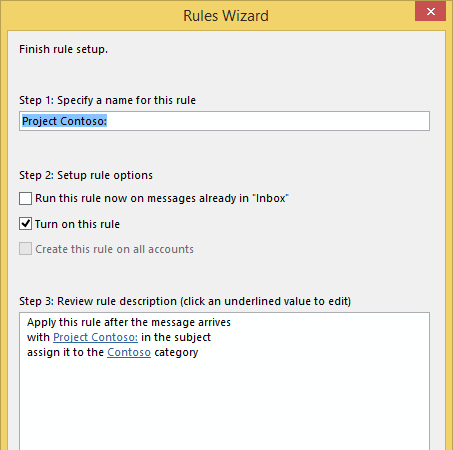
Part 2: How to Categorize Email with Ease
To keep emails in categories is simple but important as well. An email can be categorized to different categories. For example, the invitation email my friends asked me to attend to his birthday party can be assigned to both Personal category and To-do category. Besides, tasks and calendars can be categorized as well.
Part 3: Use Quick Steps to Organize Outlook Email
Quick Steps is simple as well. However, it does a good job on helping us marking email as read or move it to Archive folder.
Step 1. Find "New Quick Step" at the top and choose "Custom…"
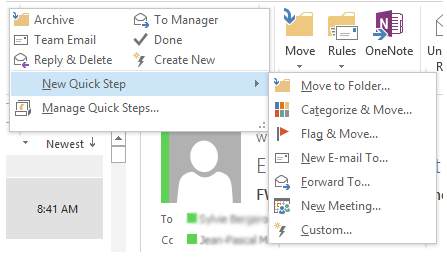
Step 2. When you see the interface below, add the name for the new quick step and choose the actions you want.
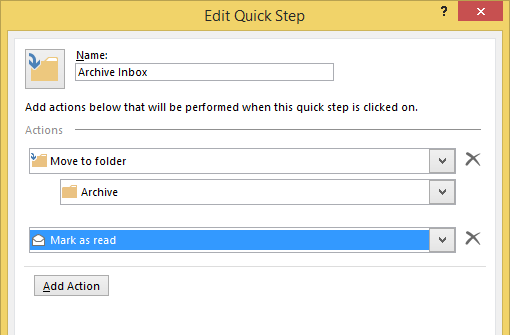
Part 4: Flag Important Emails to Keep Track
You can' t imagine how powerful flagging emails would be. After flagging email, you just need to choose "Tasks" option in Outlook.
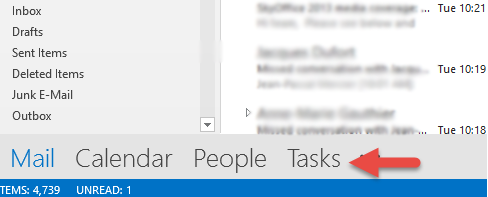
Then, it will show you all the flagged email you need to follow up.
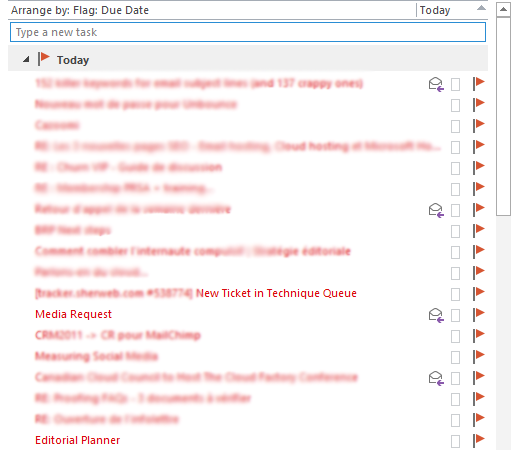
To flag the email for later follow-up, you just need to right-click on the email and choose the date you want.
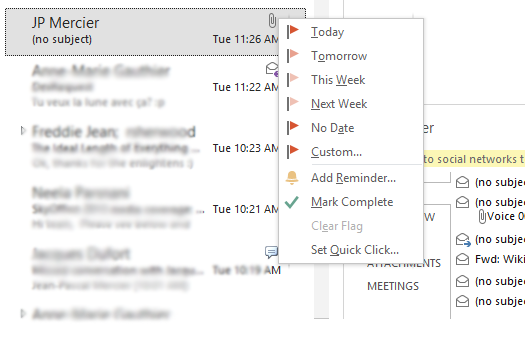
Part 5: Use Search to Find Email Easily
Subfolder is not as efficient as we think it would be. Instead, it will keep some important or urgent emails from us so we can process it in time. To save our time on processing email, the last thing we can try will be the search function.
Step 1. Find the "Search" option from the top and then hit on "Search Tools" and choose "Search Options…"
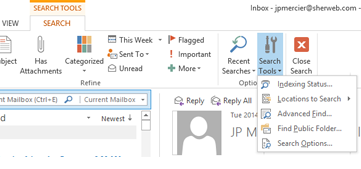
Step 2. Then, you can choose the result you like. If you have no idea which one to choose, I will recommend "Current Mailbox". Check other option according to your wish and click on "OK".
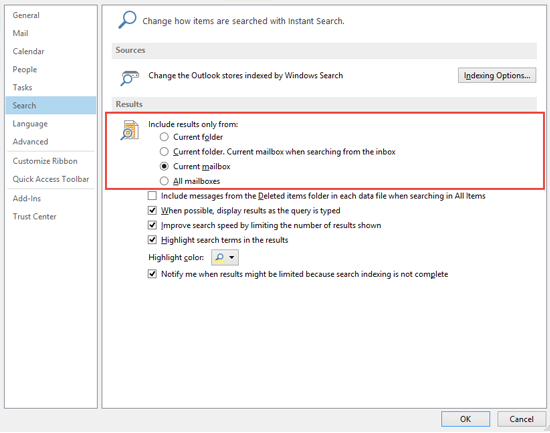
Note: The Refine category is also useful. It can narrow down the emails and help you find the exact emails you want. For example, you can search the email with the subject "meeting" from Tom and this will without doubt save you time.
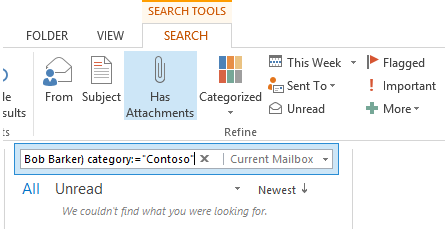
That's it. With these 5 useful tools in Outlook, you can save lots of time when processing emails. Of course, there are several other tips to process emails effectively: Firstly, never, check your email every time there's a new one in your inbox. Make it twice in a day and you will find that you've turned out productive without missing any important email; secondly, avoid subfolders and never mark follow-up email as unread. If you have any other tips and tricks on manage Outlook mail effectively, please leave comments below and discuss with us.




















