Android Data Recovery
There are different factors that will cause duplicated contacts:
1. Directly dragging a message to Contact folder.
This is handy to add a new contact in Outlook but it's the most likely one that will result in the chaos in your Outlook. Besides, if you misspell the contact name and forget that the contact is existed and create another one, you will filled up your Outlook with duplicated contacts.
2. The same contact email you with another account.
It's not a surprise at all that people today have more than one email accounts. Take me for example, I have an Outlook, a Gmail and a working email that suffixed by @recovery-android.com. That is, when I email you with different accounts, you will get different contacts added in your Outlook.
3. Syncing with different devices or social media accounts.
This will also create different contacts which is exactly the same people. Let's say Jasmine Copper, Jane Copper and Jasmine K. Copper are all my usernames in different accounts, you will get three different new contacts.
That will be much more terrible than we can imagine if there are tons of contacts in your Outlook. This will be on one hand in clutter and on the other hand, it's not efficient for you to find the contacts you want. Let's check and see how to merge outlook contacts which are seriously duplicated.
How to Merge Duplicate Contacts in Outlook
Step 1. Create New Contacts Folder
In Outlook Contacts on Outlook 2010 or Outlook 2013, right click on the Contact folder you want and choose "New Folder…" in the drop-down as shown below. Then, name the folder. In this case, let's name it "Merge dupes".

Step 2. Move Outlook Contacts to New Folder
Then, go back to the current contact folder and choose all the contacts in it (or use the shortcut "Ctrl + A" to select all) and move them to the new folder, "Merge dupes" (the shortcut will be "Ctrl +Shift +V"). Click "OK" when it's finished.
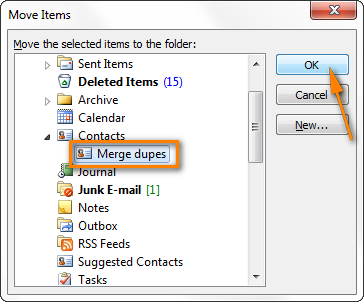
Step 3. Export Contacts to .csv File
In Outlook 2010 and Outlook 2013, go to "File" > "Open" > "Import".
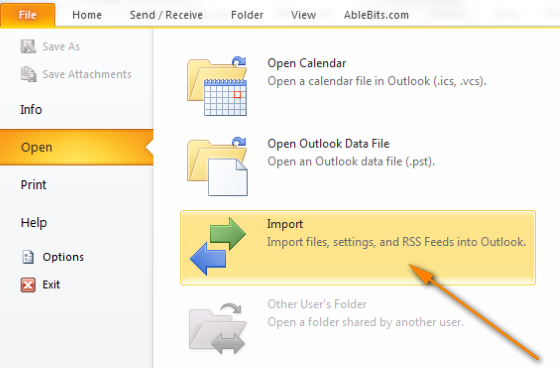
Step 4. Import Contacts from CSV File to Contact Folder
After step 3 performed, choose "Import from another program or file", select "Comma Seperated Values" and have "Do not import duplicate items" chosen. Finally, hit on "Next" to move on.
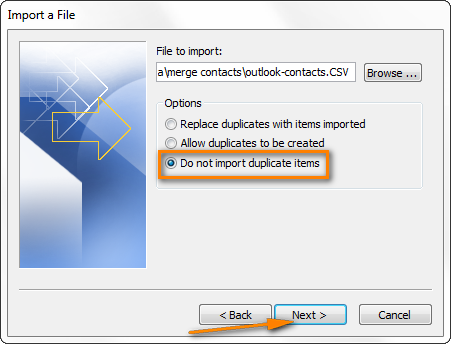
Step 5. Merge Duplicated Contacts
Now, it's high time that you need to merge the duplicated contacts and the original one. Open the folder we created - "Merge dupes" and hit on the shortcut "Ctrl + A" to select all. Then, try "Ctrl + Shift + V" to move them to your Contacts folder. When there are duplicated contacts detected, you will see the pop-up as below. Choose "Update" if you want to merge the duplicated contacts. To keep it much simple, you can hit on "Update All" and you don't have to repeat the process time and time again.

Note: If Outlook finds a duplicate contact with different email address, the current email address will be moved to "E-mail2" filed as you can see in the interface.
With 5 simple steps, you can merge duplicated contacts in your Outlook 2010 and Outlook 2013. If you use the previous version of Outlook, the steps will be similar. Please feel free to leave messages below if you have any questions about merging duplicated contacts in Outlook or if you have an easier way, please feel free to share with us.




















