Android Data Recovery
I often receive emails with attachments. They could be an image, word document, PDF, MP3 or a zip file. Usually, I would download these files to my computer and then reload them to Google Drive to save space of the computer. It could be a bit of time-consuming and troublesome.
Recently, I learn that Google now allows Gmail users to save attachments from inbox directly to Google Drive. Here is you can quickly save attachments to your Google Drive right from your Gmail inbox.
1. Open the email with attachments you want to save.
2. Position the cursor on the attachment that you want to save to Google Drive.
3. You will see two icons: one for “Download”and another for “Save to Drive.” Click the “Save to Drive”
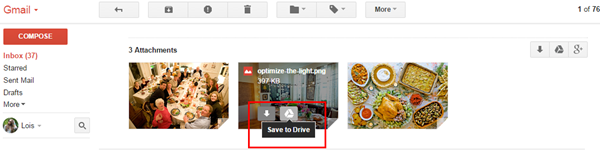
Tips: If you want to save all Gmail attachment to Google Drive in just one go, click the “Save all to drive” icon.
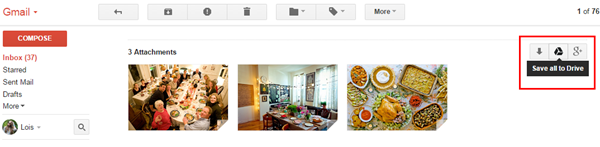
4. Select the folderwhere you want to keep your file. Pick any subfolders you might prefer, then tap the blue Done.
5. After saving attachments to the Drive, you can click “Show in Drive” to find your file in Google Drive. You can also open you Google Drive account and search for the attachment by using the search box at the top of the screen.

In this way, you can store attached files from Gmail to Google Drive skipping the downloading and re-uploading process. Better still, now you can view these attachments on any computer, mobile phone or tablet.




















