Android Data Recovery
OneDrive makes it very easy and safe for users to create and share files with other people. When a document has been shared to someone, it means you’re giving others access to the exact same file you’re working on. You can easily collaborate on a same document with others without having to keep track of multiple versions.
For those who are non-Microsoft user, they can use any web browser to get to the files you share with them without signing up for a new account. Most importantly, you have all in control – your files will only be shared with people you choose. In this article we’ll show you how to share your files and folders with different groups of people using OneDrive.
How to Share a File or Folder from OneDrive.com
Step 1: Log in to your account on OneDrive website to view your files. Then select a file or folder you want to share with others, and right-click on it. Select Share to get started.
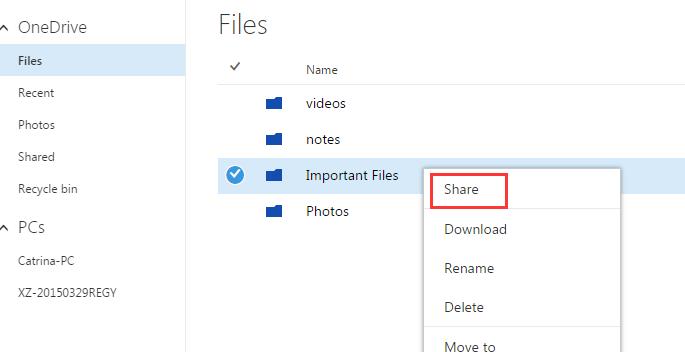
Step 2: Once you click on Share option, a pop-up will show up. It offers you two ways to share the file: Invite people or Get a link.
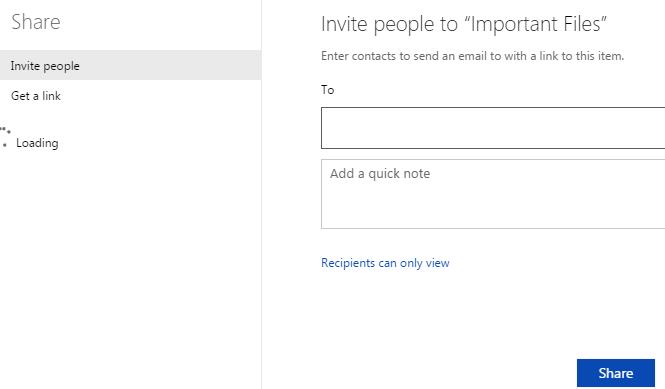
Step 3: Share OneDrive Files or Folders with Others. We've rounded up two ways here about how to share OneDrive Files. You can try both of them if you like.
Way 1: Share OneDrive Files via Email
If you want to give specific individuals or group permissions to an item, select Invite people. Enter the email addresses of the recipients in the "To" box. Add a note to the recipients if you want. You can change the permission level by taping on "Recipients can only view" or "Recipients can edit".
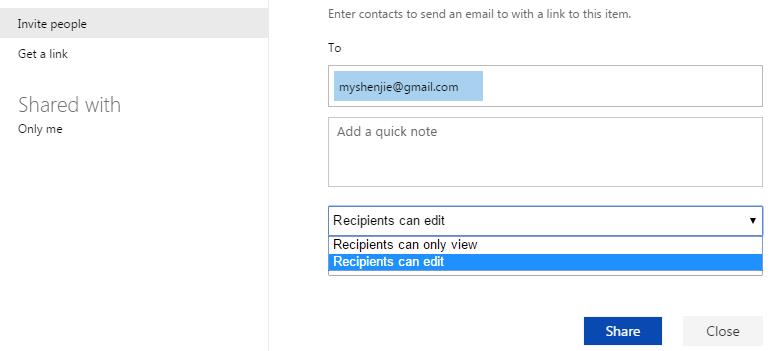
If you are going to share an item with people who don’t have a Microsoft account, then click on "Recipients don’t need a Microsoft account". Now you can tap on "Share" to save the permission settings and send an e-mail with a link to the item.
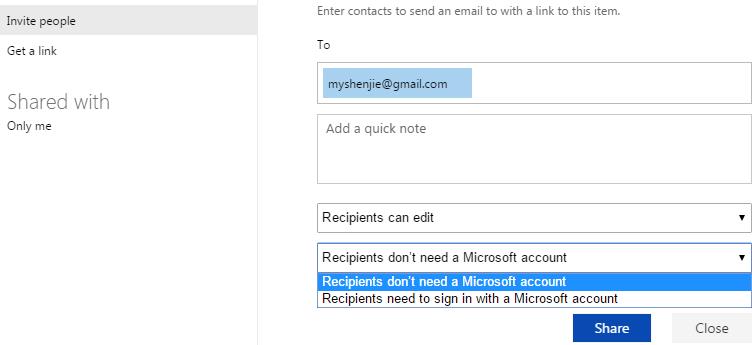
Way 2: Share OneDrive Files via A Link
Choose this option to share items files with lots of people you might not even know personally. You can use the links to post on Facebook, Twitter, Google+ or text messages. Anyone who gets the link can view, copy, and download the item. Select "Get a link" in the pop-up window, and you can choose the type of link you want.
- View only: The recipients can view, copy, or download the files without signing in.
- Edit: The recipients can edit specific files, and can add, copy, move, rename, or even deleted files in a shared folder. Then can change the list of people sharing the files or folders and even change permissions for their recipients.
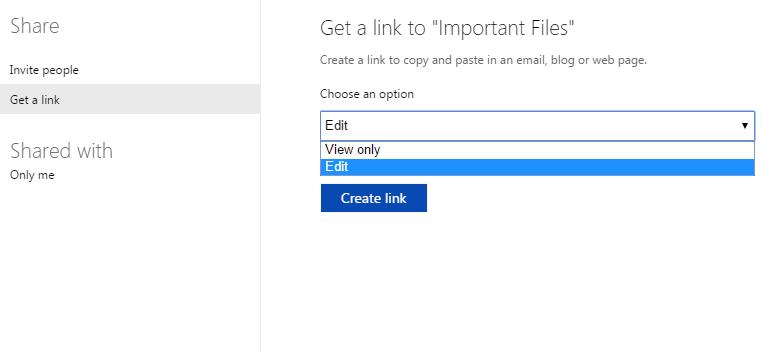
Tap on Create link when you have made an option. Now you can tap on the social network icons to post the link on a social network site. Or you can just copy and paste the link to an email, document or wherever you want to share it. You can tap on the "Shorten Link" to make the URL shorter.
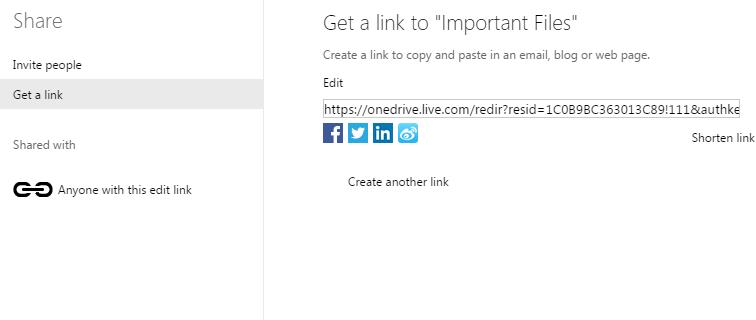
Note: You can stop sharing or control permission on a shared files or folder anytime through the OneDrive website.
It’s quite easy to share files and folder using OneDrive, isn’t it? Once it’s done, your files will be shared with the people you choose. Those who are given the permission to edit the files can edit the items directly from OneDrvie, even if they don’t have Microsoft account.




















