Android Data Recovery
Apple released iOS 10 to users on September 14th, 2016. This should have been a piece of good news for Apple fans. Nevertheless, Apple's iOS 10 update caused major headaches for some users – their iDevice is bricked after upgrading to the latest version. So, this is a step-by-step guide for you, giving you a detailed instruction on upgrading your iPhone/iPad to iOS 10 and preventing your device from bricking.
iOS 10 is available as an upgrade for the following devices:
iPhone 6s
iPhone 6s Plus
iPhone 6
iPhone 6 Plus
iPhone SE
iPhone 5s
iPhone 5c
iPhone 5
iPad Pro 12.9-inch
iPad Pro 9.7-inch
iPad Air 2
iPad Air
iPad 4th gen
iPad mini 4
iPad mini 3
iPad mini 2
iPod Touch 6th gen
- Part 1. Update iOS 10 with OTA (Over the Air)
- Part 2. Update iOS 10 by Using iTunes
Part 1: Update iOS 10 with OTA (Over the Air)
Step 1. Update can be performed direct on your iOS device. But before performance, we do suggest you back up data in advance. On your iPhone/iPad, go to "Settings" > "iCloud" > "Backup" > "Backup Now".
Step 2. When backup completed, launch the update: Go to "Settings" > "General" > "Software Update".

Step 3. On the condition that you have an internet connection, you will receive a message informing you of the update and prompting you to download. Once the update appears, tap on "Download and Install".
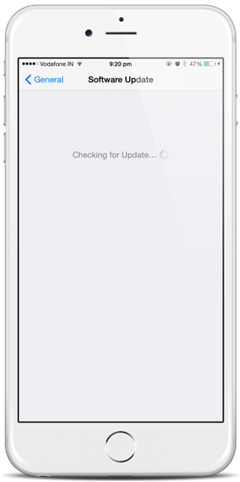
Step 4. Enter your passcode.
Step 5. Tap "Agree to the Terms and Conditions". Tap "Agree" again to confirm.
Your iPhone or iPad will restart to install iOS 10. There will be a couple progress bars going across the screen. Sit tight, and let everything finish.

Part 2: Update iOS 10 by Using iTunes
Step 1. Plug iPhone or iPad into your Mac or Windows PC with a USB cable. Then "Trust" your computer. Before updating to iOS, back up iOS data to iTunes or computer in the event of losing your files.
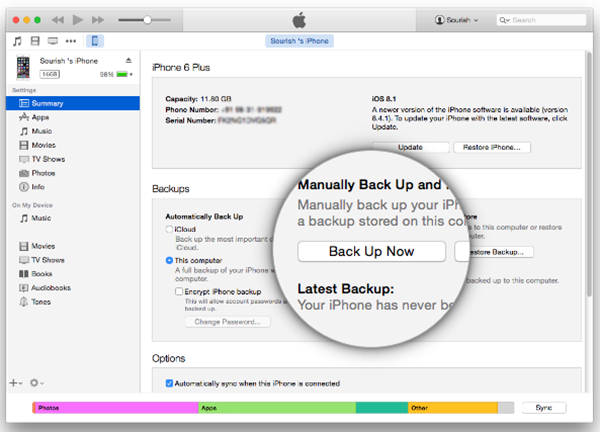
Step 2. Update iTunes it to the latest version (currently 12.4.3) before plugging your device to the computer. To do this, launch iTunes, sign in with your Apple ID if prompted and from the "Help" menu, click "Check for Updates".
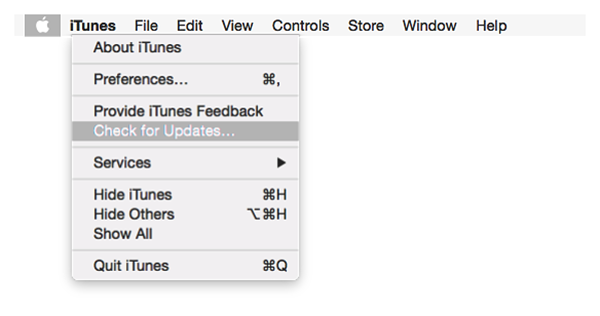
Step 3. Connect your iPhone/iPad/iPod. Then there should be a note saying that a software update is available. If not, simply click on your iPhone, iPad or iPod touch in the Devices list and then click the "Update" button.
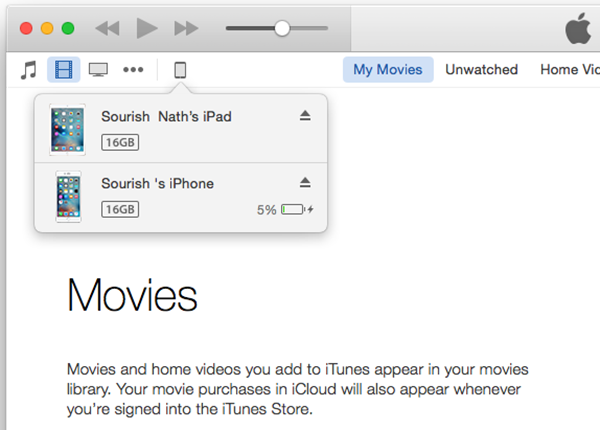
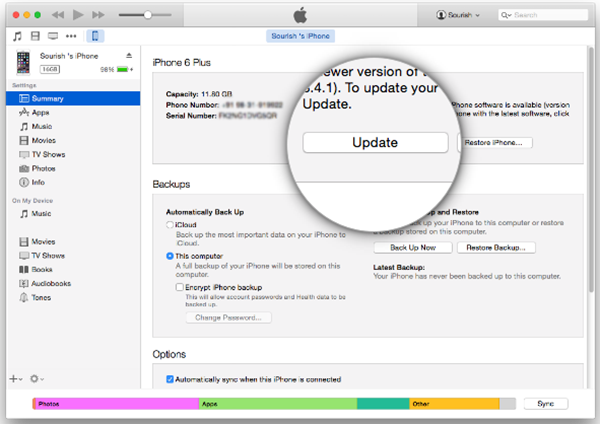
Step 4. You'll be asked to download and install the update. Act as required. Your device will reboot to the Hello screen when the update is complete. Note that before finishing upgrading, do not unplug the device from the computer.
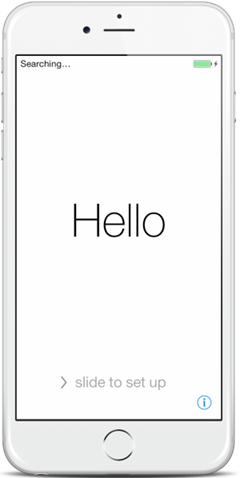
Important Note:
1. If you have your iPhone/iPad/iPod jailbroken, do not upgrade the iOS system direct. Do remember that you need to back up your iOS data. Then flash ROM of your iOS device with DFU and factory reset it
2. If you are using iOS 10 beta, delete all files of the beta by going to "Settings" > "General" > "Profile". Then you will receive the official version of iOS.




















