Android Data Recovery
Microsoft Word tabs are a paragraph-formatting feature used to control exactly where the text is placed. It allows you to set left, center, right, decimal or bar tab o line up columnar information. Because if you use just the Tab key without setting tabs, your text will not line up correctly once you add additional text, change the text font or size, or copy and paste the text into another document. Therefore, in this article we’ll introduce how to use tabs in Microsoft Word.
What You Should Know about Tabs
- Word’s default tables are set every half-inch.
- A tab must be set using either the Ruler or Menu.
- The tab character can only be viewed when the Show Paragraph command from the Toolbar is turned on.
How to Set Tabs in Microsoft Word
Enable tabs in Word
Go to View – Show – Ruler, tap on Ruler and you will see the tab selector and vertical ruler appear as follow.
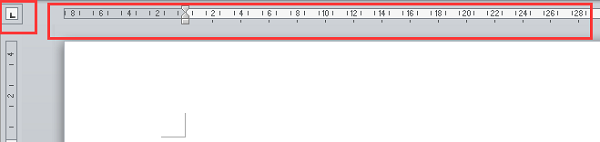
Setting a Tab
1. Type some text that you want to line up with tab stops.
2. Select the text or paragraphs you want to add tab stops to.
3. Click the tab selector to choose the tab stop you want to use. The Left Tab looks like an "L", the Right Tab looks like a backwards "L", the Center Tab looks like an upside down "T", the Decimal Tab looks like an upside down "T" with a dot, the Bar Tab look like an "I".
4. Click anywhere on the ruler that you want your text to appear.

5. Place the insertion point where you would like to add the tab, then press the Tab key. You will see the text jump to the exact tab stop that you set.
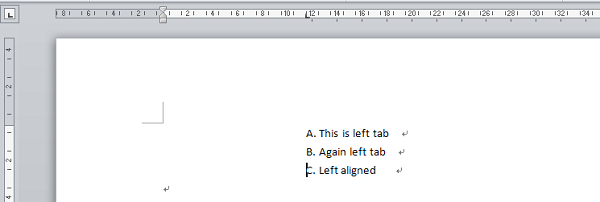
6. If you would like to remove a tab stop, select the text or paragraphs that you want to remove the tabs from. Then drag the tab off the ruler bar.
Note: You can move or modify an already set tab at a particular location by following the simple steps here:
Click on the text that you want to change the tab settings, and then drag the tab sign at the ruler to left or right. You will see a vertical line marks as you drag and move the tab.
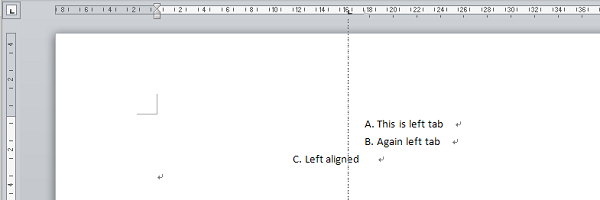
Setting tabs will save you lots of frustration and it’s a good way to make a properly formatted document a more professional-looking product. It’s ok if you are still confused about using tabs in Microsoft Word after reading this guide, just leave your messages in the comments and we’ll be glad to help!




















