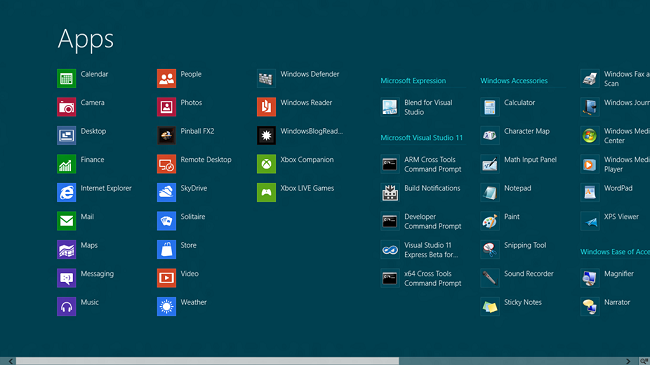Android Data Recovery
Should you buy a Chromebook? Around 60 percent of US schools thought so in 2018. It's a similar question to whether you should buy a Windows or Mac PC. From a technical point of view, all three have different operating systems (OS). For end users, that might mean very little, or make all the difference in the world. If you own or would really like to get Google’s Chromebook, but are worried about losing all those Windows apps you so love, take heart.
The short answer is: yes, you can (relatively) easily access Windows apps on a Chromebook. Perhaps the best part is that it also comes without mandatory bugginess. If the Windows apps you’ve come to know and love are the deciding factor in your PC purchase - but you’re yearning for a Chromebook - you can have the best of both worlds.
If you're in the UK and need seamless service that ends with all your favourite Windows apps on your shiny new Chromebook(s), a great route to follow is calling an IT consultancy in London. However, if you're not intimidated by software and get the basics, you can follow these steps - depending on what you want to achieve - and run Windows apps on a Chromebook easy-peasy.
To start, backup your precious data
Start importing Windows apps onto your Chromebook the way all great IT adventures start - back up your data! If you have data you consider indispensable, it's imperative you back it up onto an external device before starting. The hit-and-miss software fiddling of the 90s has long gone, yet you're still going to try and make two different operating systems deal nicely with each other.
You might prefer cloud storage, which is also a safe solution. It's very unlikely, but in a worst-case scenario you'll need to wipe your Chromebook PC if popping Windows apps on it makes it hang or visibly underperform. It seldom happens, but then so do wholesale unexpected crashes. Back up your data and, if you're using a device, unplug it afterwards and put it away from the workspace where you’ll be tweaking your Chromebook.
First prize in this case, and indeed for computing life overall, would be to back up both on a cold device (one that is unplugged and stored away when not in use, which is only ever to capture a more recent backup) and in the cloud. Make sure you're satisfied that your backup is current and secure before importing Windows apps onto Chromebook.
Free Windows apps online
Is life even possible without Word, Excel and PowerPoint, you might wonder? If this is your primary concern, there's a very simple solution on your Chromebook already. All you must do is a little surfing, and you’ll be right at home before you know it.
· Open your browser and click through to the Microsoft site where all your old friends are. You’ll notice most of their popular apps are available as Office Online tools. Windows apps are now accessible to any operating system - if you’re content working online.
· You can select the apps you wish to employ, and a browser version of the app will open. You're good to go!
· For most users, the Office Online versions of Windows apps are seamless. They have all the functionality of their PC-loaded counterparts. Some users might find more obscure options aren’t present with the online app version, but for an overwhelming majority, Word in their browser tab is exactly the same as the software Word they've loaded on their PC.
Chrome Remote Desktop
There is an extension called Chrome Remote Desktop that allows you to conjure up a desktop on your Chromebook. The app will allow you to slip into and employ a different desktop. Think of it as a virtual machine, which opens a window that shows a wholly different OS. Once in, you can employ your Windows apps as usual.
The downside to this route to Windows apps is that you'll need to be connected to a machine that is running Windows 10 in order to link up. For many users, that makes this solution nonviable. If the need for a nearby Windows 10 machine isn't a hassle, however, it’s a great route to full functionality on your Chromebook.
· From the Chrome Web Store, download the Chrome Remote Desktop extension onto your Chromebook.
· On the other Windows 10 computer, open Chrome browser and make sure that it too has Chrome Remote Desktop loaded as an extension.
· Still on the machine running Windows 10, select Chrome Remote Desktop.
· Select Get Started and then Share.
· This will give rise to an access code that it's best to write down. While performing this step, you'll also be asked to identify your Chromebook in order to link up in a moment.
· Going back to your Chromebook, open Chrome Remote Desktop. It will now pick up the Windows 10 machine as a possible match.
· Still on your Chromebook, choose the Windows 10 PC and enter the pin you wrote down earlier. Again, you're good to go!
CrossOver
For those who like to feel like they're running with something brand new, there's also CrossOver. This app was developed by CodeWeavers as a means for users to run any operating system's apps "over" the native machine system. One of the most popular aspects of their efforts has of course been the fact that CrossOver allows you to run Windows apps on your Chromebook.
CrossOver's user experience is currently (relatively) seamless, and users have expressed great functionality. However, it should be remembered their Chrome OS version isn’t completely stable yet (being variably complete or still in beta testing, depending on who you talk to.)
Unfortunately, there's one key stipulation (if you'd like to give this route a whirl) which eliminates it as an option for some users; CrossOver can only run if you have an Intel-based Chromebook. This might disqualify it as a solution for some users.
· On Google Play, select CrossOver on Chrome OS Beta. This also installs an icon on your dashboard.
· Click on it and grant access to the files and other media on your Chromebook.
· When in CrossOver, a very easy way to find Windows apps is to make use of the search bar at the very top of the window. If you type in the name of any desired Windows app, you’ll find all your old favourites ready to work.
Tips: Remember with CrossOver that apps typically auto-install, but sometimes you'll need to actively select the installation. The CrossOver app sports detailed lists, so be sure to correctly select the apps you're after. Also, apps take up space, and some Chromebooks might start slowing with a large volume of downloaded apps.
Fully converting a Chromebook to Windows OS
If you're thinking of buying a Chromebook and converting it wholesale to a Windows OS machine, it's time for a reality check. Remember that Chromebooks have never been geared for such conversions, and you're far better off simply buying a Windows OS PC. The most likely end results will be frustration, diminished or non-use - or extremely buggy performance - and lots of tears.
If you have better things to do with your time than tackling hard tech issues for days and nights on end - all without any guarantee of ultimate success - when it comes to OS conversions: don’t do it! Not only is it extremely challenging trying to reinvent the wheel, issues that arise from fiddling with operating systems in this way almost never completely go away.
The methodologies above are all methods of "having your Chromebook and modding it, too." Rather, leave the Chromebook OS untouched. Employ Office Online or CrossOver to access the Windows apps you love. Either solution won't render your Chromebook limp and lame, but rather keep it performing at its best.