Android Data Recovery
There are lots of problems on forums asking the same question: They want to output their outlook contacts so as to save them for later use. Today, I will show you the easy way to import vCard contacts from Outlook to Excel.
Part 1. Import vCard Contacts to Outlook
Step 1. Find Option List in Outlook
Firstly, I will show you how to find the import/export option on different Outlook version.
For Outlook 2013, you can find it on "File" > "Open & Export" > "Import/Export"
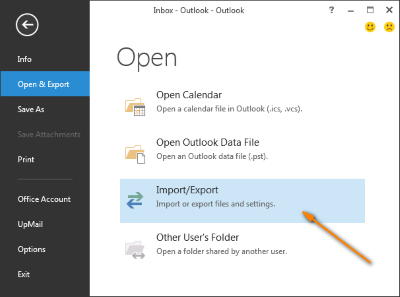
For Outlook 2010, click "File" > "Options" > "Advanced" > "Export".
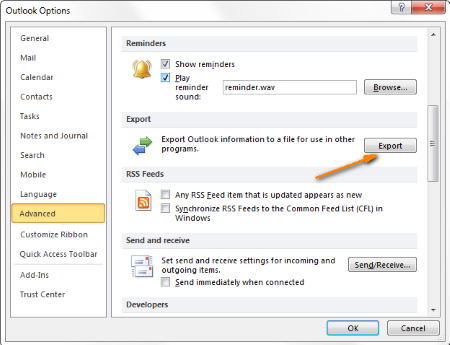
For Outlook 2007 and Outlook 2003, you can click "File" > "Import and Export".
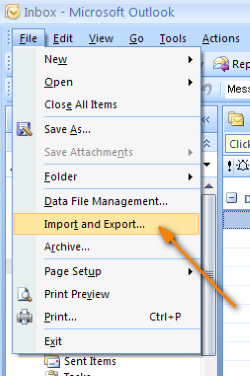
Step 2. Import vCard File
After that, you will be shown the below "Import and Export Wizard". Choose "Import a VCARD file(.vcf)" as shown below and click "Next" to add vCard file to the Contacts folder.
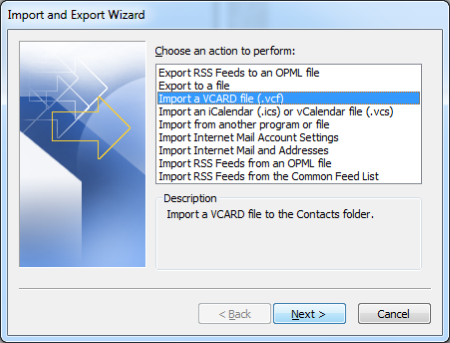
After that, the vCard file will be named contacts.vcf and you can choose the path to save it on your computer. Now let's start the easy process to import vCard contacts from Outlook 2010 to Excel worksheet.
Part 2. Export Contacts from Outlook to Excel
Step 1. Go to advanced settings
Go to "File" > "Options" > "Advanced" on Outlook 2010 as we mentioned above.
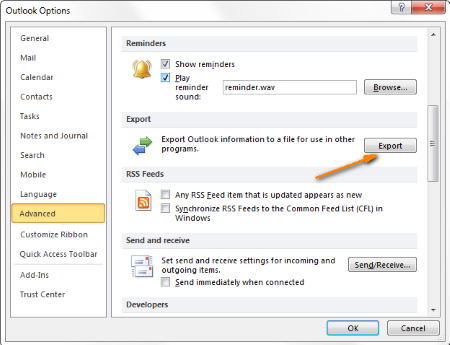
Step 2. Export to A File
After the "Import and Export Wizard" screen pops up, you can choose the second option "Export to a file" and simply click "Next".

Step 3. Comma Separated Values
Then, choose the file type, "Comma Separated Values(Windows)" to import. Then, tick "Next" at the bottom.
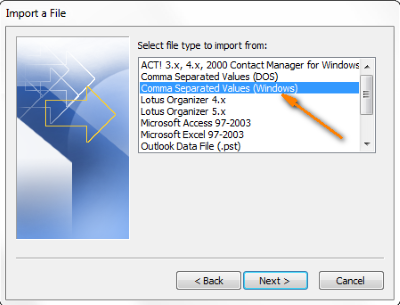
Note: In Outlook 2013, you are only provided "Comma Separated Values (Windows)" for option.
Step 4. Choose Contacts Folder to Save on PC
After that, you will be see all the folders stored under outlook. Choose "Contacts" as you want to import contacts to excel. Then, click "Next". And then choose the file to store it on your Windows Explorer.
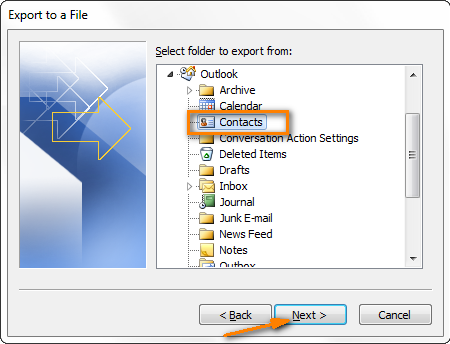
Step 5. Choose Folder to Save on PC
Before you successfully save them on your computer, click "Browse" on the interface and their will pop up a Windows Explorer for you to save the .csv format to the computer.
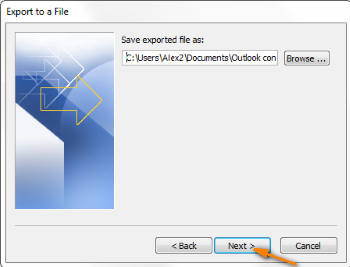
Step 6. Hide Useless Fields for Outlook users
If you stop in this step, all the contacts field, the useless info will be all scanned out and you have to find the useful data out from the sea of different data. To solve this, you can go to "Export to a File" and click "Map Custom Fields…" and then finish.
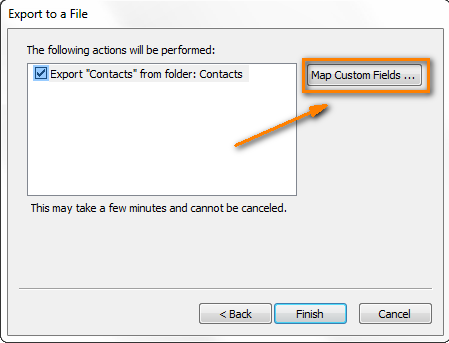
Step 7. Clear Map
Here we are here for the last step. Then, click "Clear Map" at the below screenshot to empty the content in the right panel. After that, drag the "E-mail Address", "Email Type" and "Email Display Name" and more content you want it to be listed in your excel and click "OK". That's it.

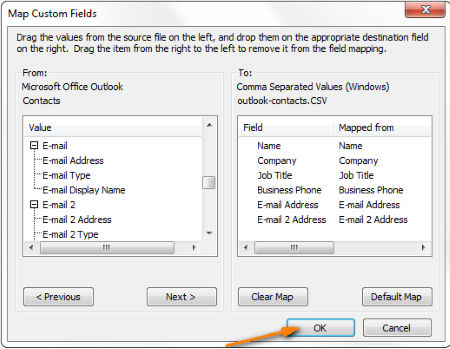
After those 7 steps, you can import your vCard contacts from Outlook 2010 to Excel worksheet. Though it looks as if the steps are long, it is very simple if you carefully follow the steps above. You can also convert your email contacts from CSV to XLS as I will show you how in the next post. If you have faced any difficulty when operating it, please feel free to leave comments below to discuss us.





















Download Softaken VCF to CSV Converter that works seamlessly without any errors and it works completely on all Windows systems. The software provides 100% refined results with no data loss at all. Moreover, a free version is available to test the software and its working.